Wind Turbine 주변의 유체 흐름
| 프로그램 | Tecplot 360 |
|---|---|
| 구분 | 예제 |
| 종류 | CFD시뮬레이션 |
| 데이터 파일 | WindTurbine.zip (다른 이름 저장하기로 저장) |

후처리 및 시각화 목표
버티컬 윈드터빈 주변의 유체유동 해석을 분석하고 시각화하는데 목적이 있습니다.
Tecplot 360의 폴리라인 데이터 추출과 퓨리에 변환 등의 기능을 활용합니다.
동영상은 이번 과정의 전체적 내용을 담고 있습니다. 아래 내용은 동영상 강의를 요약한 것입니다.
동영상을 보면서 천천히 따라해 보시기 바랍니다.
Wind Turbine 폴더에 WindTurbine cas, dat 파일을 모두 선택 합니다.
(Ansys Fluent 데이터예요.)
확대하고 mesh를 활성화
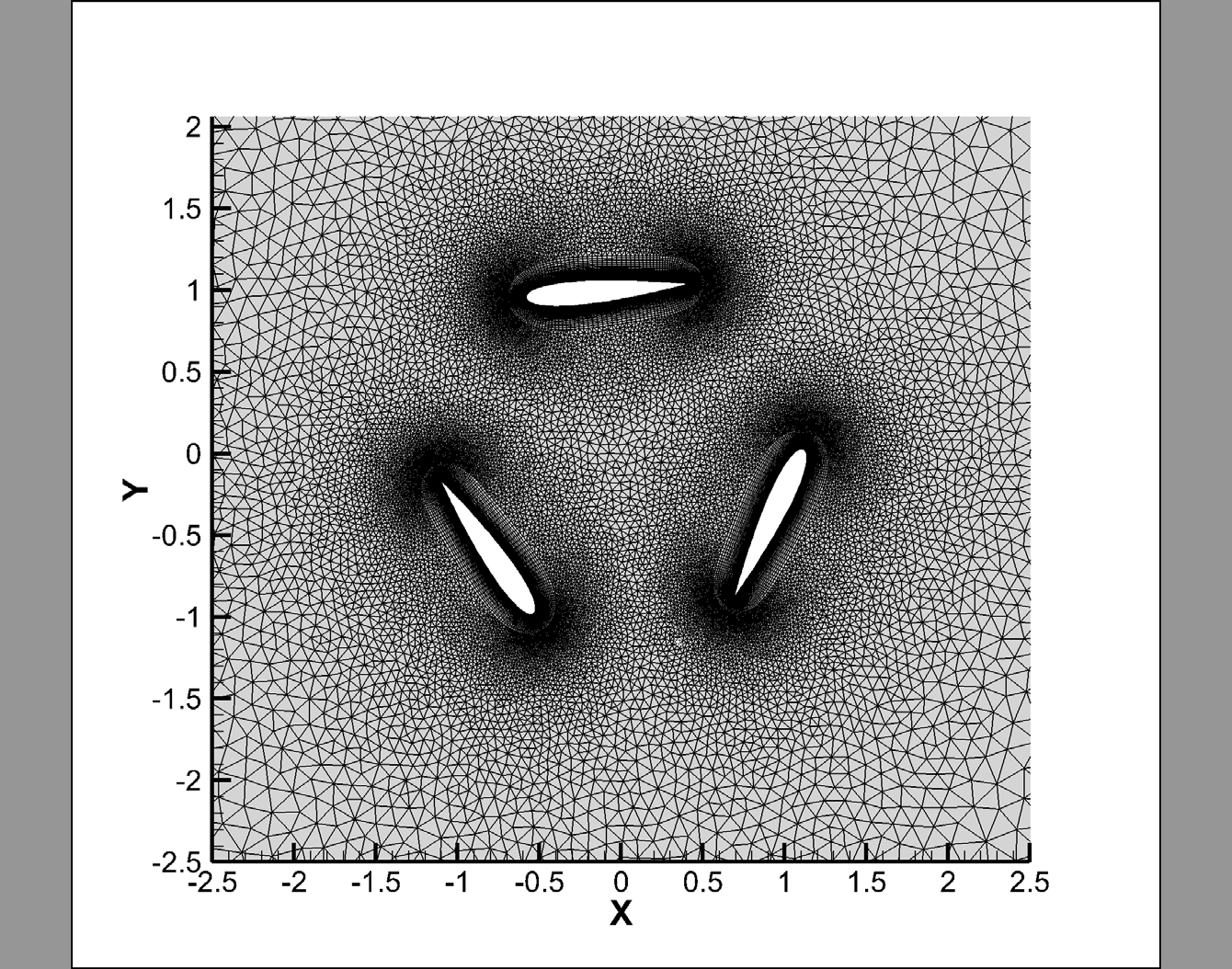
버티컬 윈드 터빈 이라는 걸 알 수 있습니다.
블레이드의 모양으로 봐서 회전방향이 반시계방향으로 추론할 수 있죠.
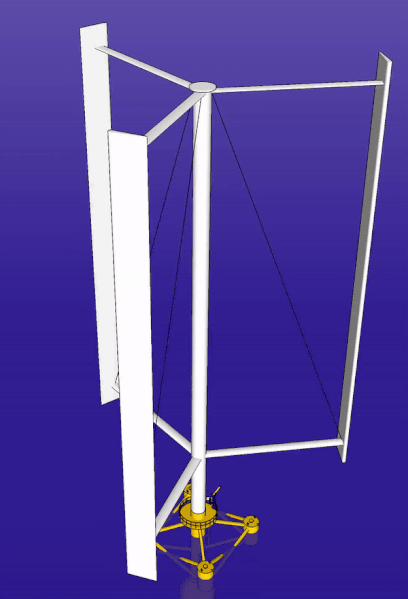
Data set information 을 보니
많은 zone이 있지만 9개의 zone이 반복되고 있습니다..
대략 127개의 time strand 가 있음을 알 수 있음. (1143개의 존 / 9개)
contour 활성화
Edge 활성화
아래 이미지와 같이 플롯을 만들어주세요.
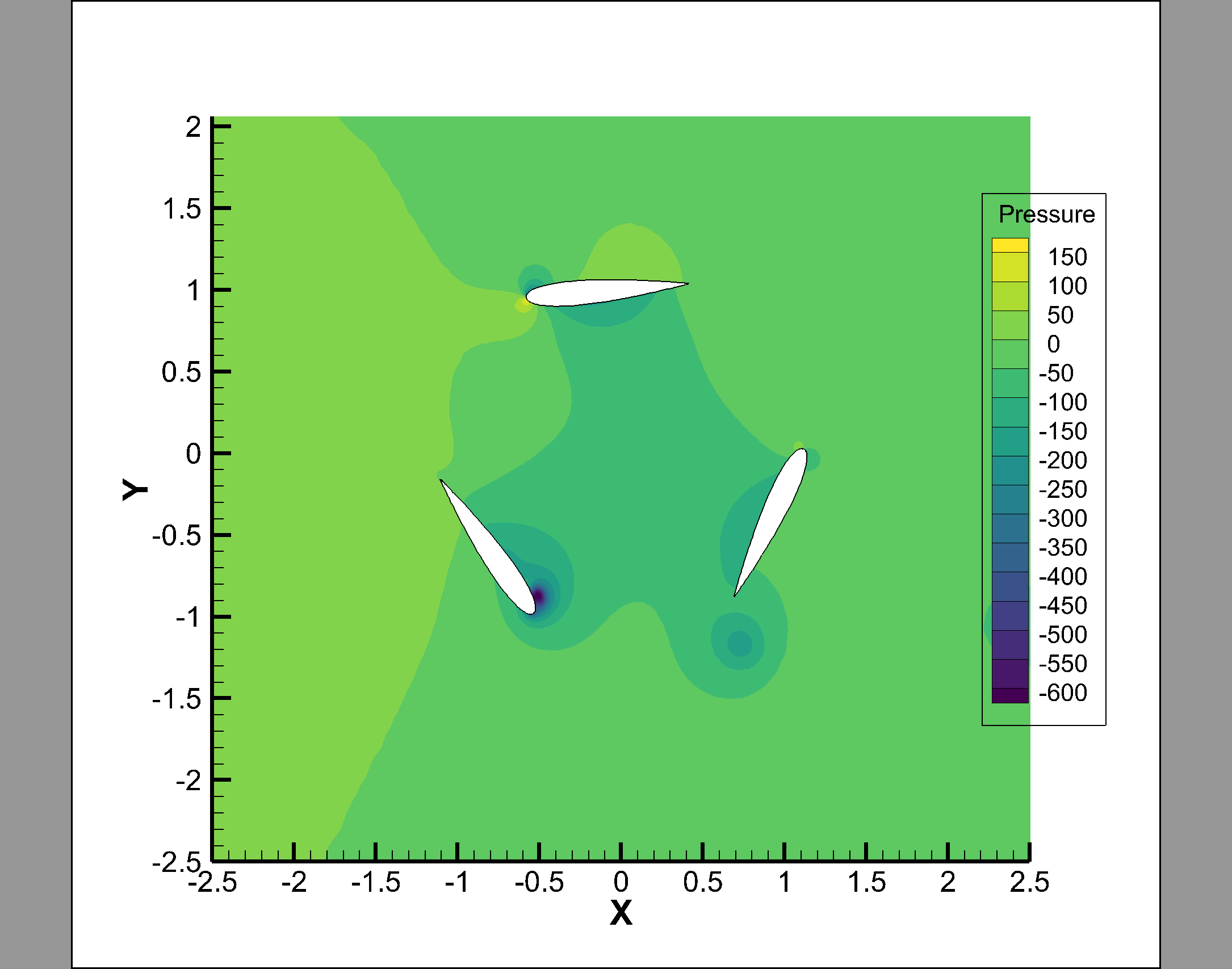
스트림트레이스를 이용하여 윈드터빈을 통한 유체 흐름을 시각화 해보겠습니다.
Stream placement tool을 이용 상단의 블레이드에서 Y축 방향으로 그어줍니다.
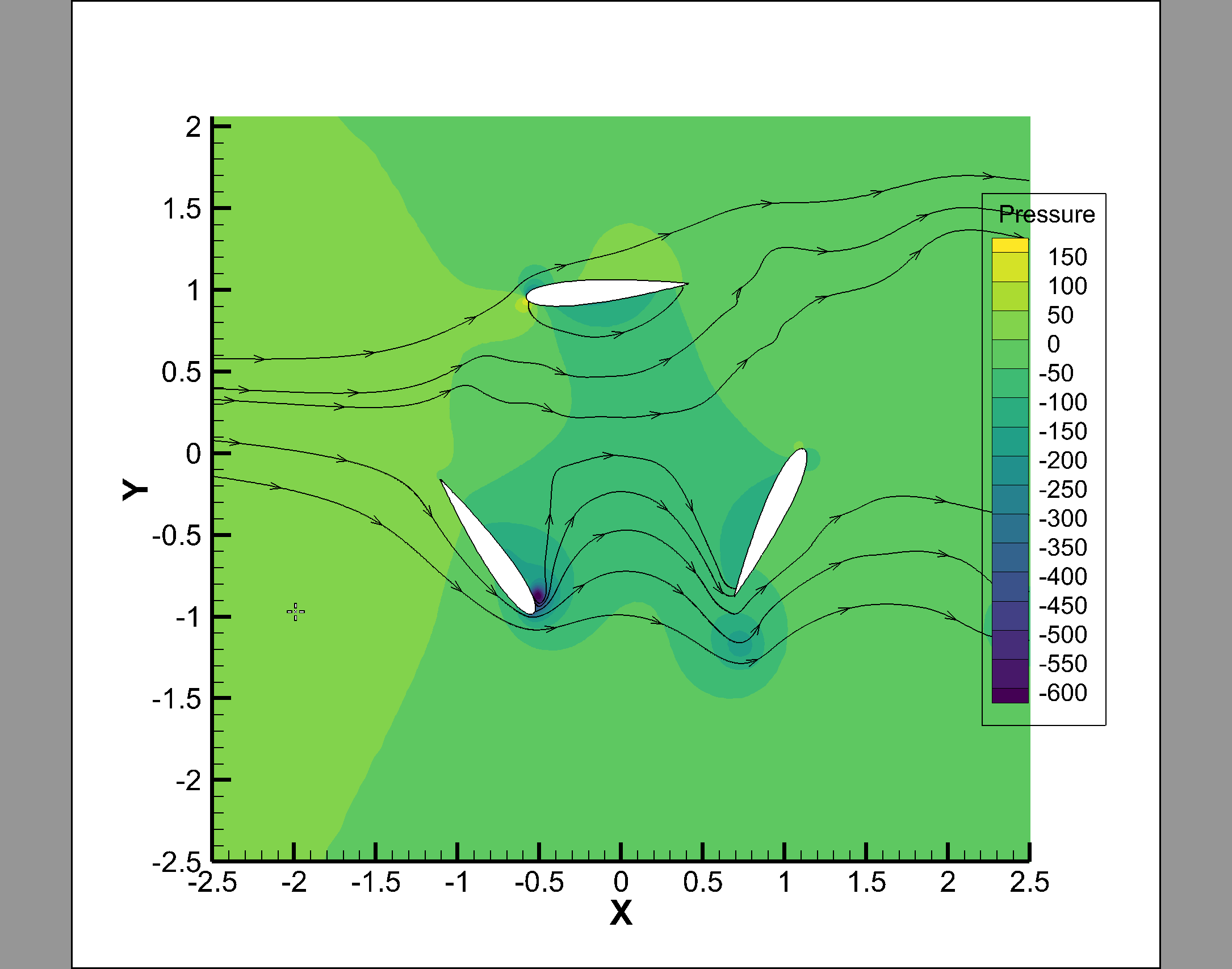
솔루션 타임을 실행해 볼까요?
블레이드가 회전할때 유체흐름과 압력이 어떻게 변하는지 확인할 수 있습니다.
이번엔 특정 위치의 데이터를 추출해서 세부 정보를 시각화하는 방법을 알아 보겠습니다.
스트림트레이스를 끄고
Y축 방향으로 라인을 그려서 데이터를 해당 라인의 데이터를 추출해 보겠습니다.
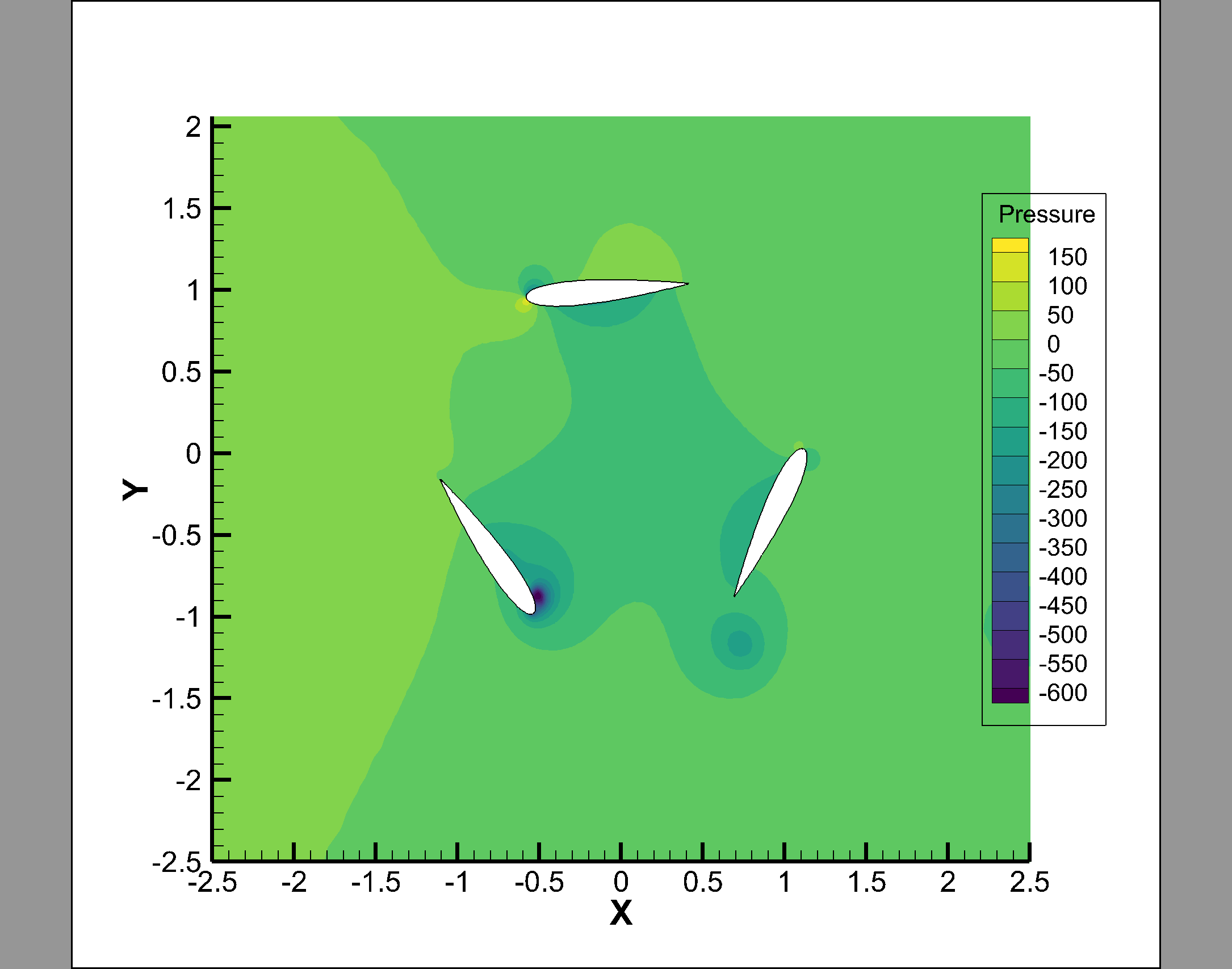
툴박스의 폴리라인을 선택하여 블레이드 중앙에 선을 긋습니다.
(수직으로 정확하게) V키
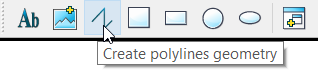
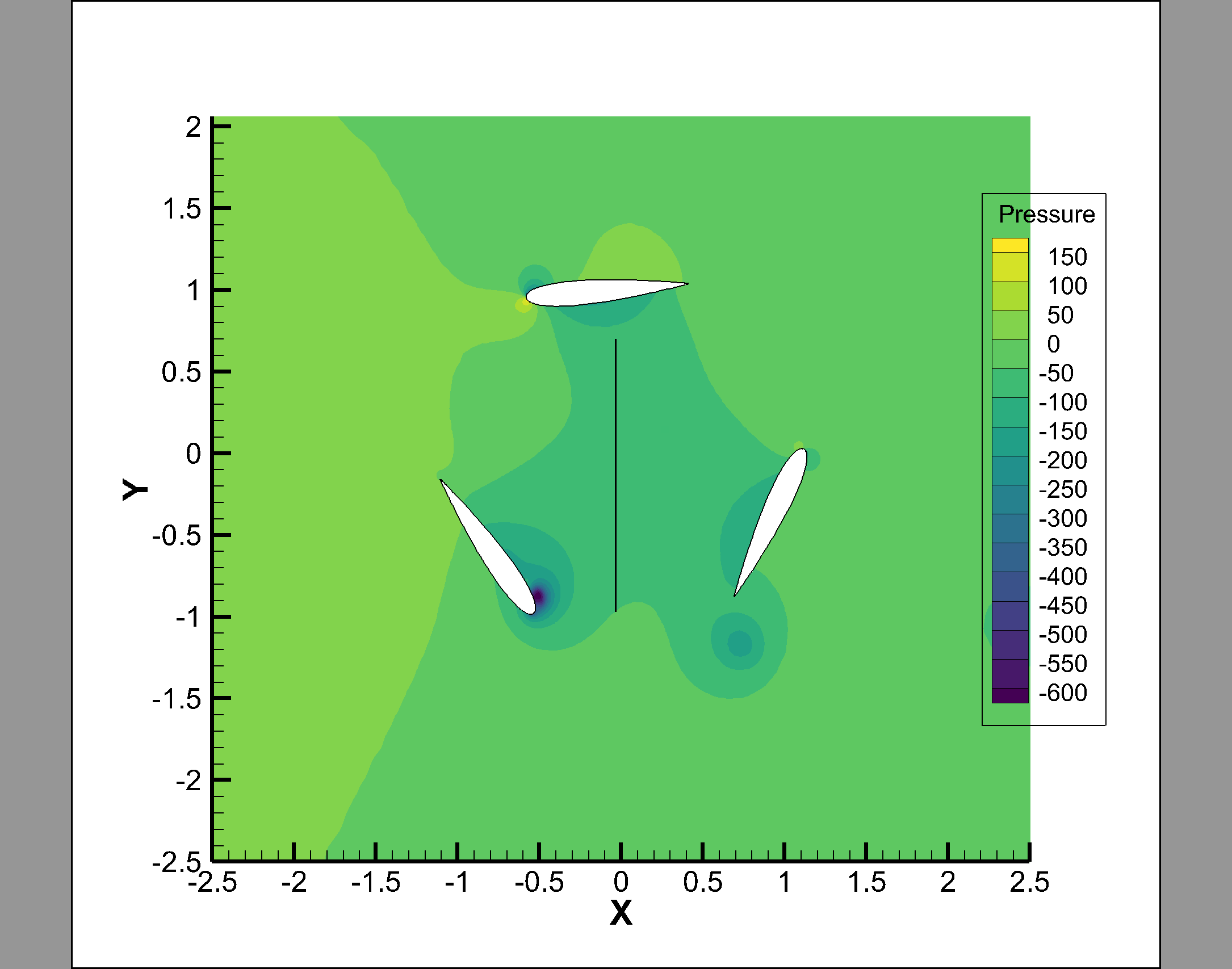
시간이 지남에 따라 라인을 따라 압력이 어떻게 변하는지 살펴보겠습니다.
폴리라인을 선택한 상태에서
Data > Extract > Polyline over time
새로 추출된 Extracted Points zone이 데이터셋에 보입니다.
Time Strand에 따라 약 127개의 zone이 생성 되었습니다.
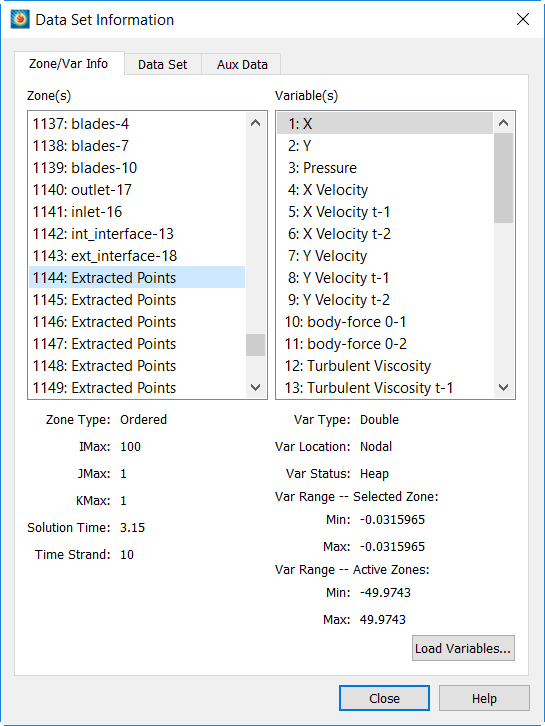
추출한 라인에 압력이 어떻게 나타나는지 확인해보겠습니다.
프레임을 하나 만들고 , 타일 프레임을 통해 상하로 나눕니다.
Frame > Tile Frame
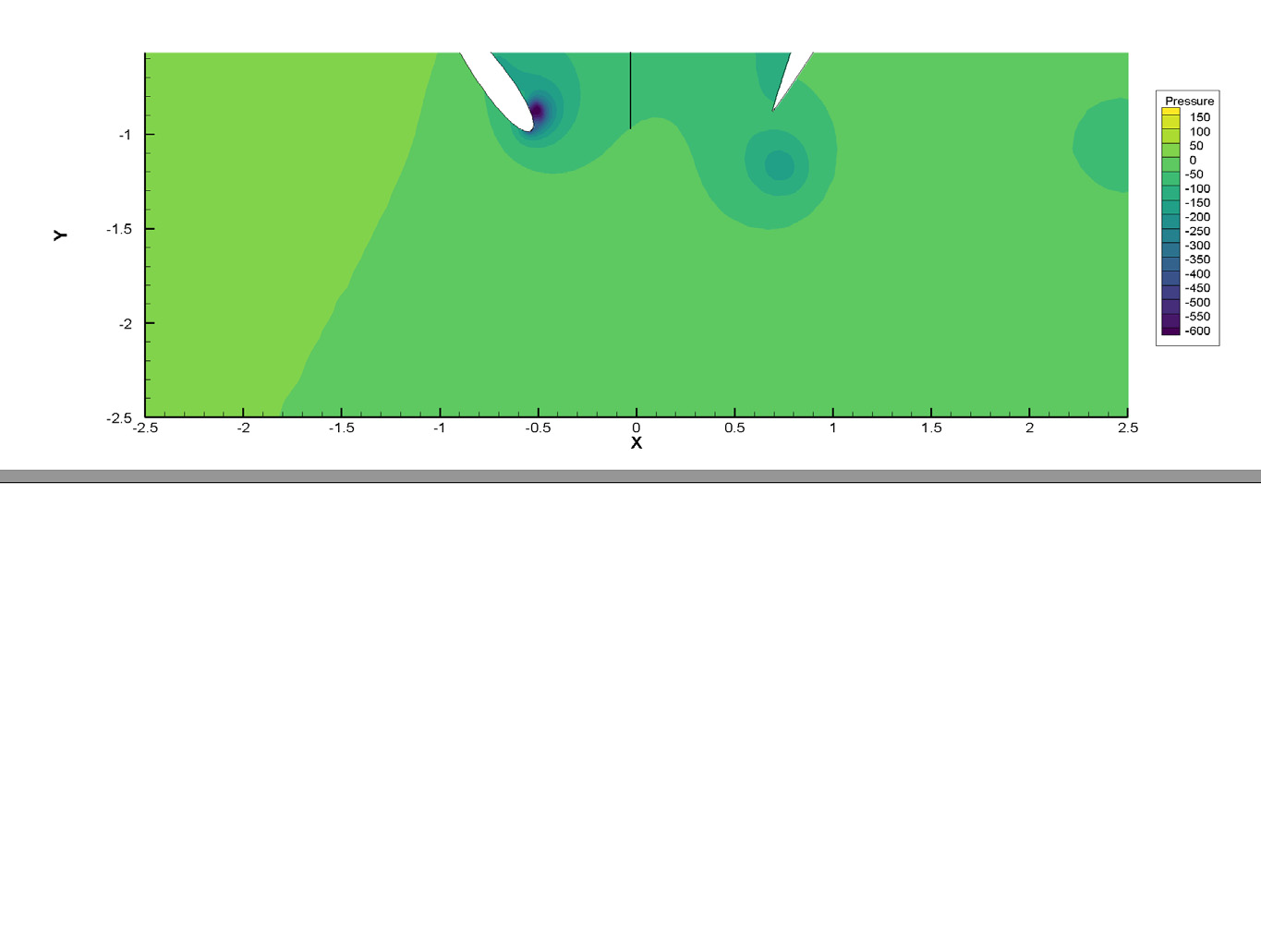
하단의 새로 생긴 프레임을 선택한 후
2D cartensian 모드로 선택
Zone Style에서 Extracted Points zone만 show zone
plot > Assign XY 에서 X축은 Y, Y축은 Pressure
Mesh 체크
plot >Axis에서
Axis Detail 메뉴에서 X축을 Independent 선택
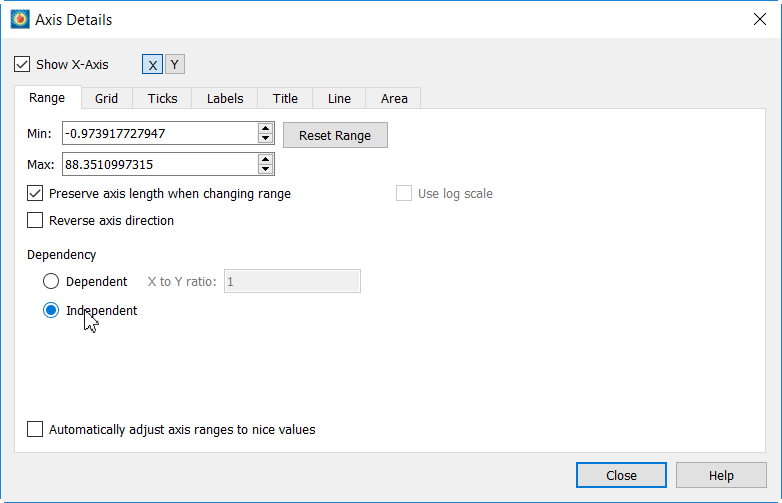
View > DataFit
Y축의 min -100, max -30
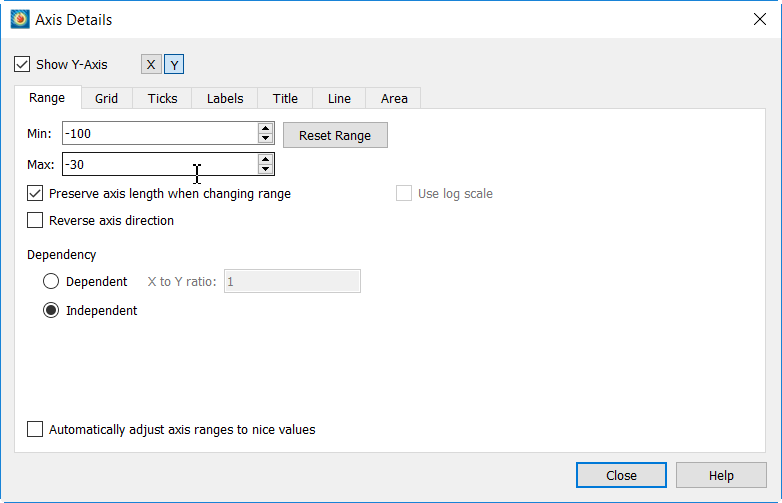
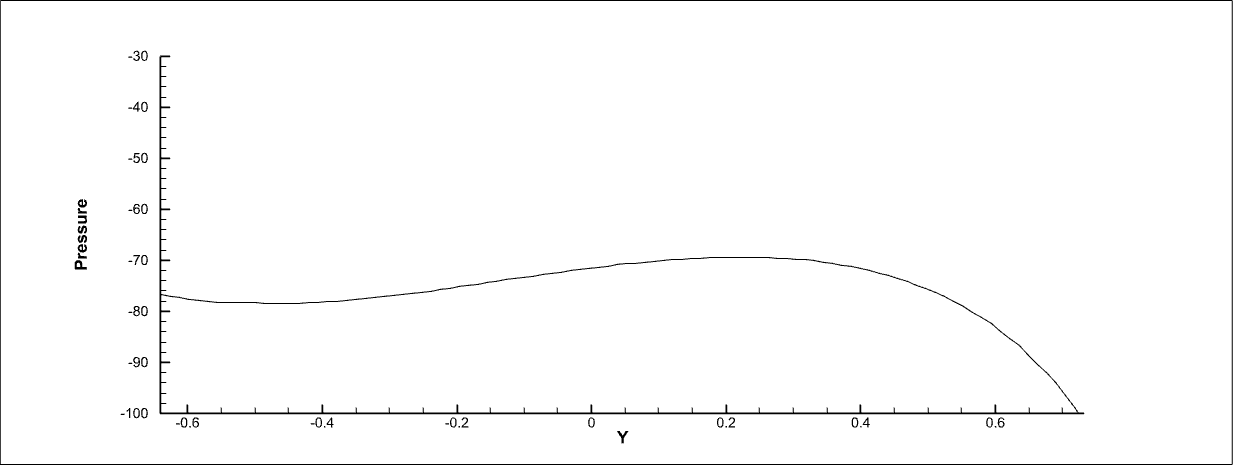
프레임 링킹을 맞춰줍니다.
Solution time만 체크하고 Apply Setting to All Frames of this group
상단 프레임에 Solution Time caption을 추가 합니다.
툴박스 Add text : Solution Time: &(solutiontime)
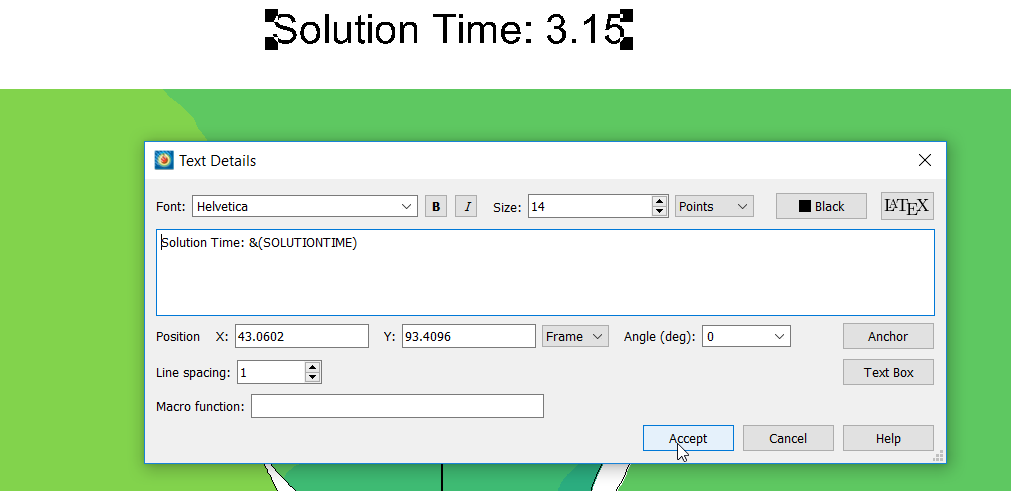
솔루션 타임 실행
단일 지점(포인트)에서 압력이 어떻게 변하는지 확인하는 그래프를 만들어 보겠습니다.
상단 프레임을 선택
Tool > Probe to Create Time Series Plot
최대한 X, Y 좌표값이 0,0에 가깝게 클릭
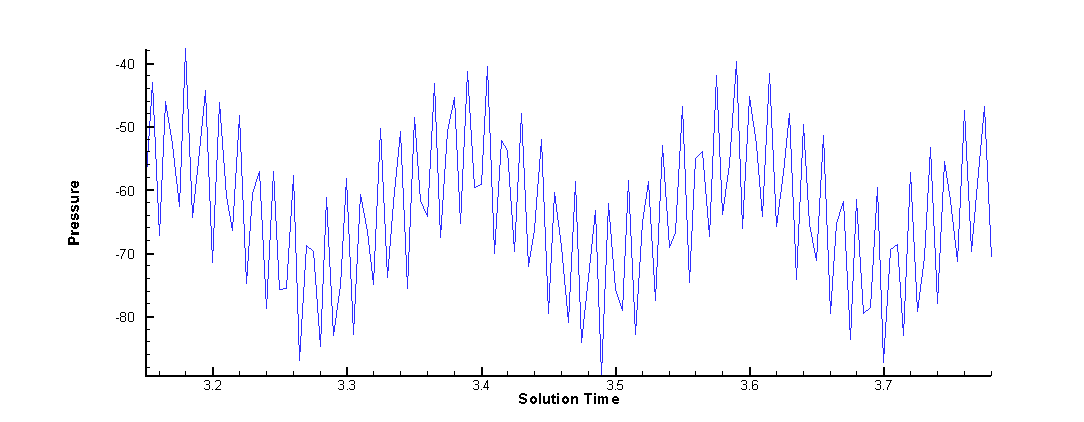
라인 프레임은 삭제
Tile Frame으로 Frame 정리
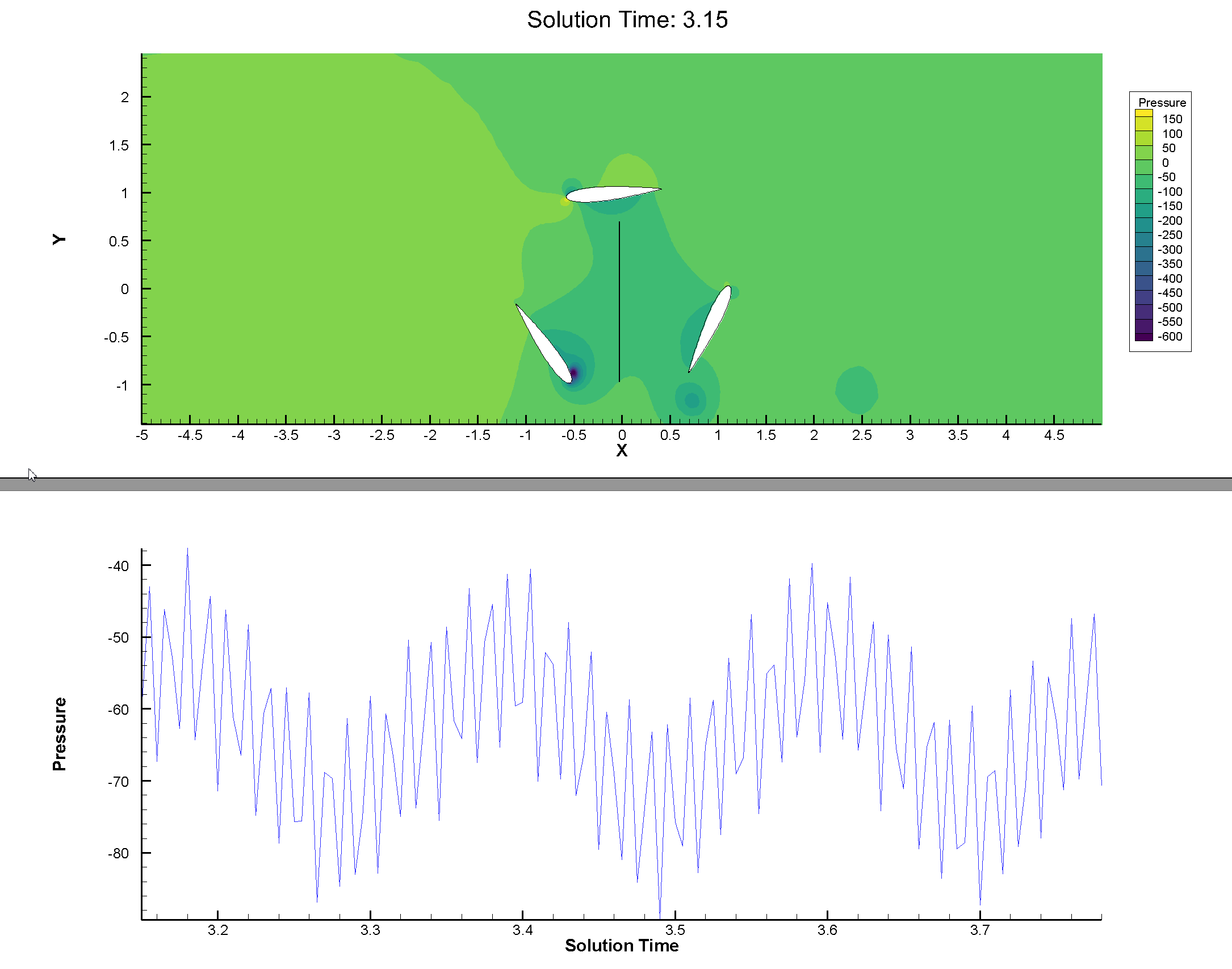
솔루션 타임 실행
이번엔 푸리에 변환 기능을 사용해 보겠습니다.
하단 그래프 프레임 선택
Data > Fourier Transform
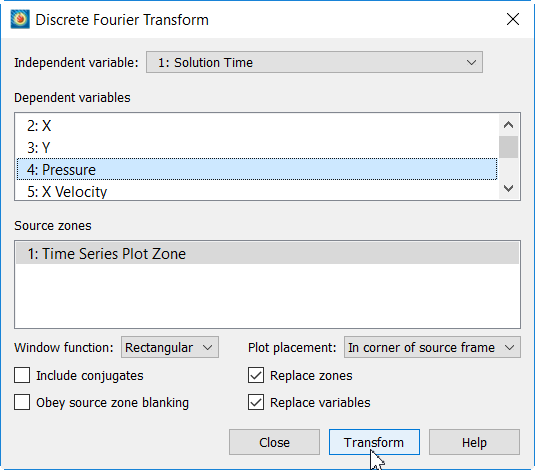
종속변수로 Pressure 선택
소스 zone은 Time Series Plot Zone
Plot placement 는 Tile with existing frames
Transform 버튼 클릭
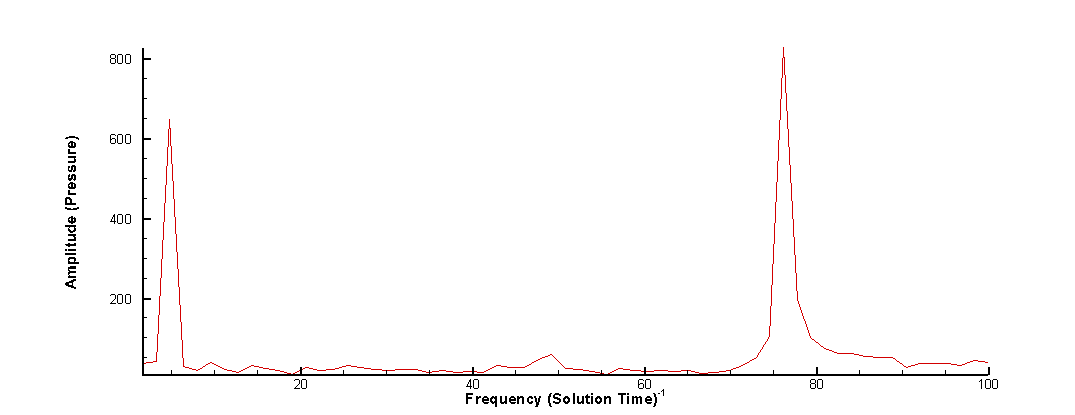
X축에 프리퀀시 (솔루션 타임) Y축에 Amplitude 진폭, 압력 표시되고
그래프를 보면 약 5Hz에서 저주파 스파이크가 있고 약 77Hz에서 고주파 스파이크가 있음을 쉽게 알 수 있습니다.
이번에는 Vorticity Magnitude(볼티시티 매그닛튜드) : 회전성 크기를 계산해 보겠습니다.
(어떤 지점에서 유체가 회전하는 현상이 일어난다면 그 지점에서 속도 벡터들이 일정한 회전 운동을 보일것이다. Vorticity Magnitude는 이 회전성의 강도를 나타냅니다)
첫번째 프레임만 남기고 다른 프레임 삭제
볼티시티 매그닛튜즈 변수를 계산하기전에 계산에 필요한 변수들이 잘 할당이 되어 있는지 확인해야합니다.
Analyze > Field Variables
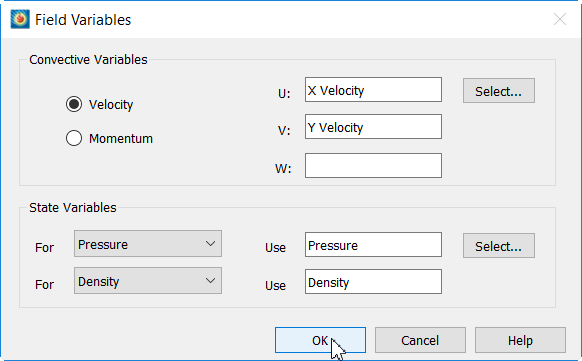
Analyze > Calculate Variables
Vorticity Magnitude 선택
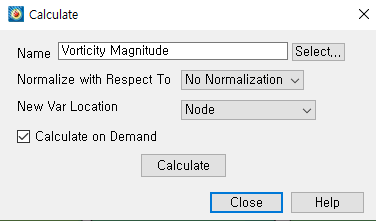
계산 후
contour group1의 변수를 Vorticity Magnitude로 선택
contour level : min 0, max 50, level 21
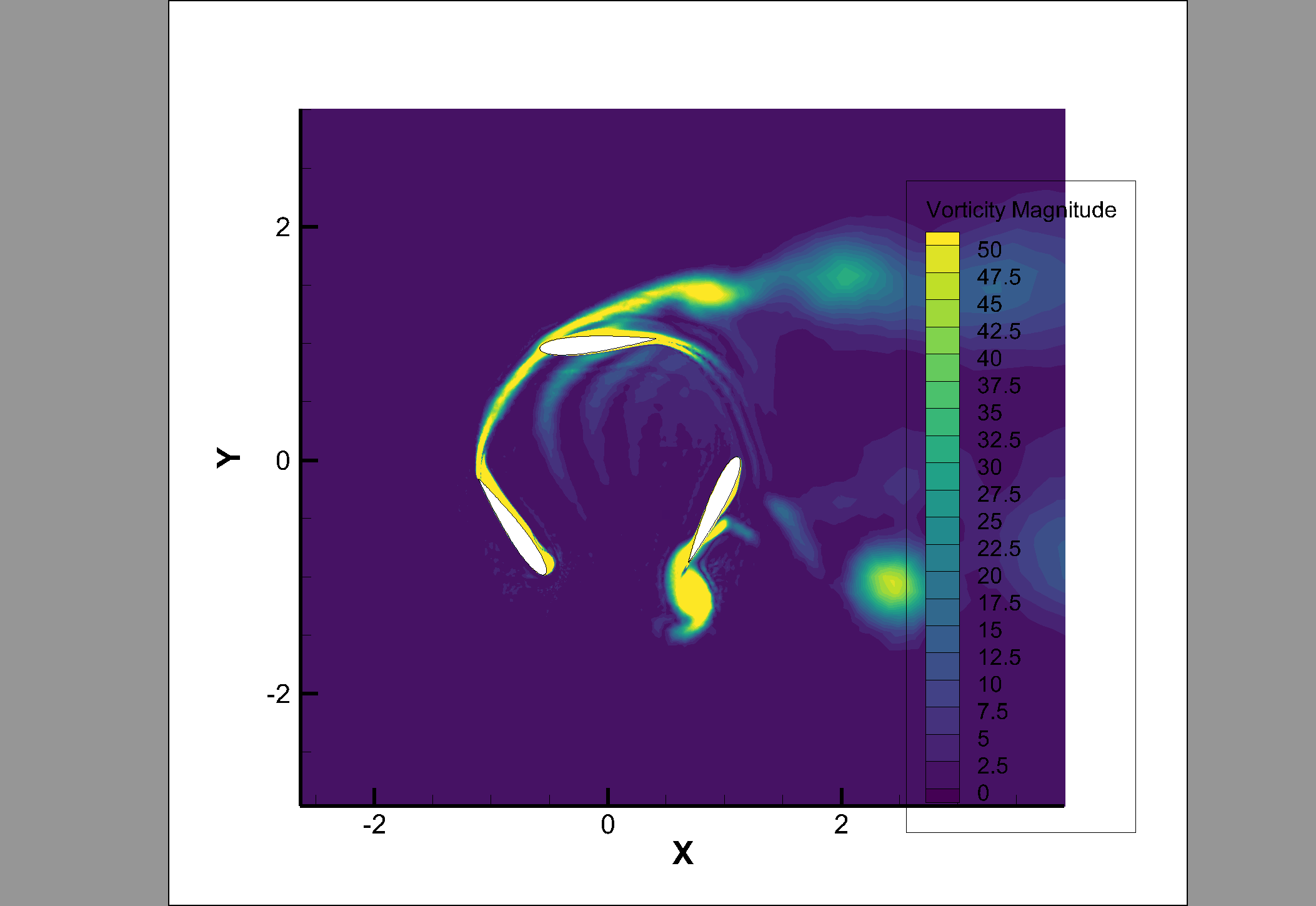
리젠드 수정해줍니다.
Resize Automatically 체크
Alignment : Horizontal
솔루션 타임 실행
마지막으로
Particle Paths 와 streakline(스트릭라인) 기능을 이용해서
블레이드 주변 유체에 입자들을 만들어서 그 흐름을 시각화해 보겠습니다.
스트림트레이스 활성화
(기존 스트림트레이스 그대로)
contour group2를 pressure로 바꾸고
Analyze > Calculate Partical Paths and Streakline
Calculate를 Streakline 으로 바꿔준다.
Calculate 클릭 (창 닫지 말고 그대로 유지)
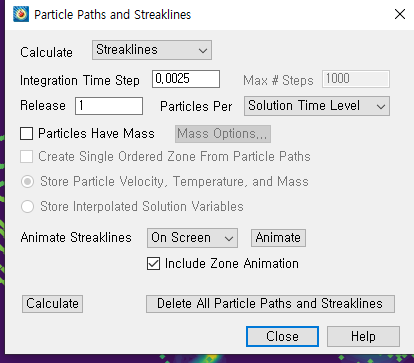
입자는 시각화할때는 Scatter를 이용 합니다.
Zone Style에서 Scatter 탭
Streakline zone 모두 선택하고 해당 zone만 Show Scatter 체크
Scatter size : 0.50%
Ouline Coloe : Multi 2 (contour group 2)
Fill Mode : Specific color (스펙시픽 칼라)
Fill Color : Multi 2
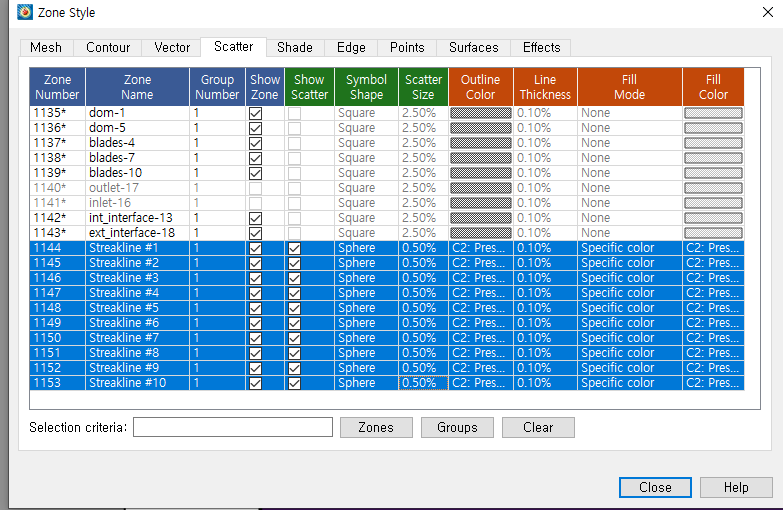
Scatter 활성화
Streamtraces 비활성화
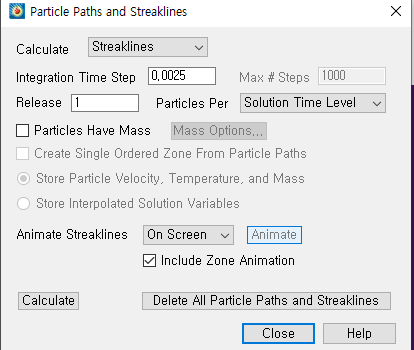
Particle Paths 창에 있는 Animate 버튼으로 실행
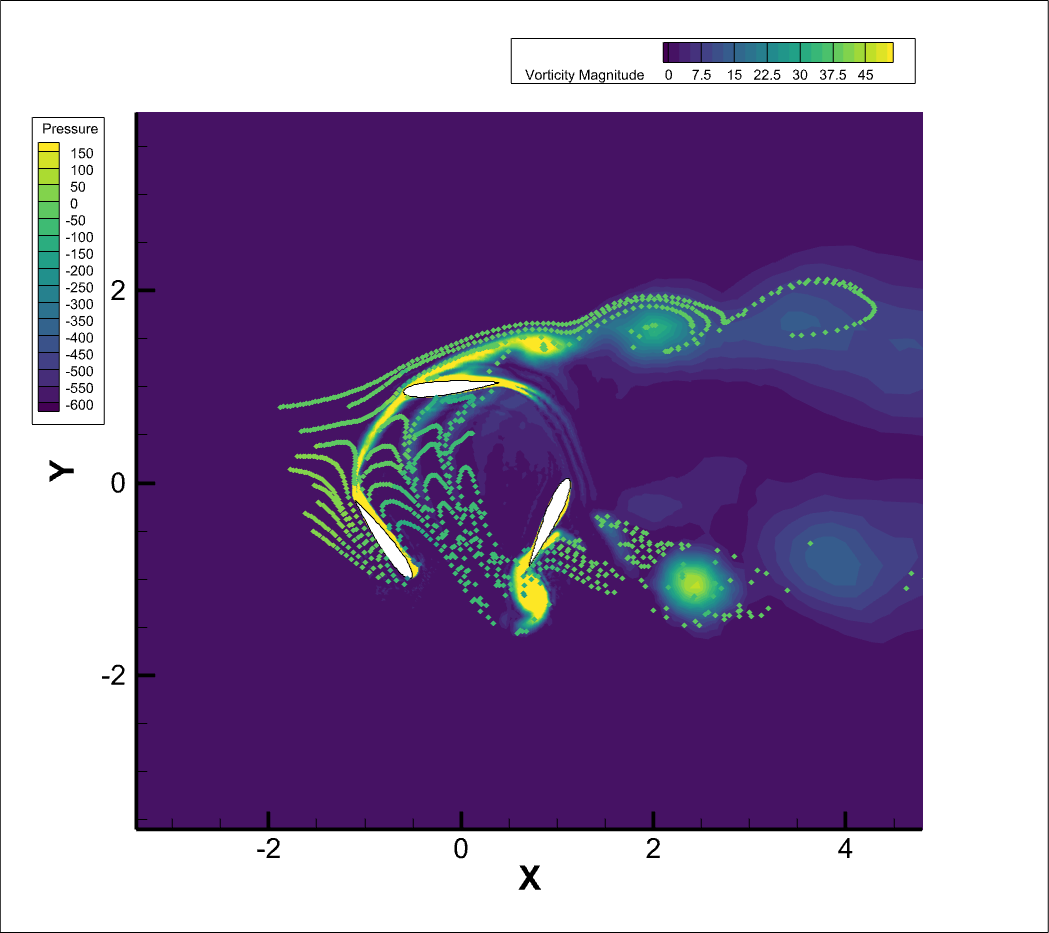
칼라맵이 같으니까
Vorticity Magnitude 컨투어 칼라맵을 바꿔줘 봅니다. (Diverging - Blue/Red)