실린더 주변 유체의 유동 시각화
| 프로그램 | Tecplot 360 |
|---|---|
| 구분 | 예제 |
| 종류 | CFD시뮬레이션 |
| 데이터 파일 | OversetCylinder.szplt (다른 이름 저장하기로 저장) |

이번 예제는 실린더 주변의 유체의 흐름을 시각화하기 위해 슬라이스와 스트림트레이스의 기능을 사용해 보는 시간입니다. (동영상 처음 ~ 11:00 까지 입니다.)
실린더 주변의 유체 흐름을 파악하기위해 스트림트레이스와 슬라이스로 시각화합니다.
동영상은 이번 과정의 전체적 내용을 담고 있습니다. 아래 내용은 동영상 강의를 요약한 것입니다.
동영상을 보면서 천천히 따라해 보시기 바랍니다.
OversetCylinder.szplt 파일을 로드 합니다.
항상 그렇듯이 이 데이터가 어떻게 구성되어 있는지 확인해봐야겠죠.
Data메뉴에서 Dara Set Information을 클릭해볼까요
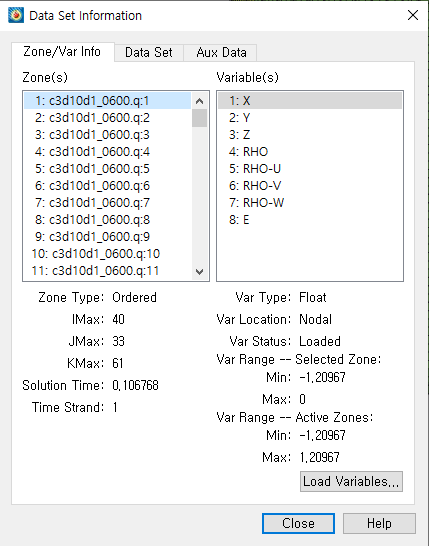
zone 들이 굉장이 많은걸 보니 시간별로 나열되어 있는 데이터라는게 예상됩니다.
그리고 여기서는 RHO 값이 중요하겠네요.
프레임을 보니 아래와 같이 노란점선들이 보입니다. 이 노란점선들은 각 zone 의 구역을 나타냅니다. 꽤 많은 zone으로 구성된 해석 데이터임을 알 수 있습니다.
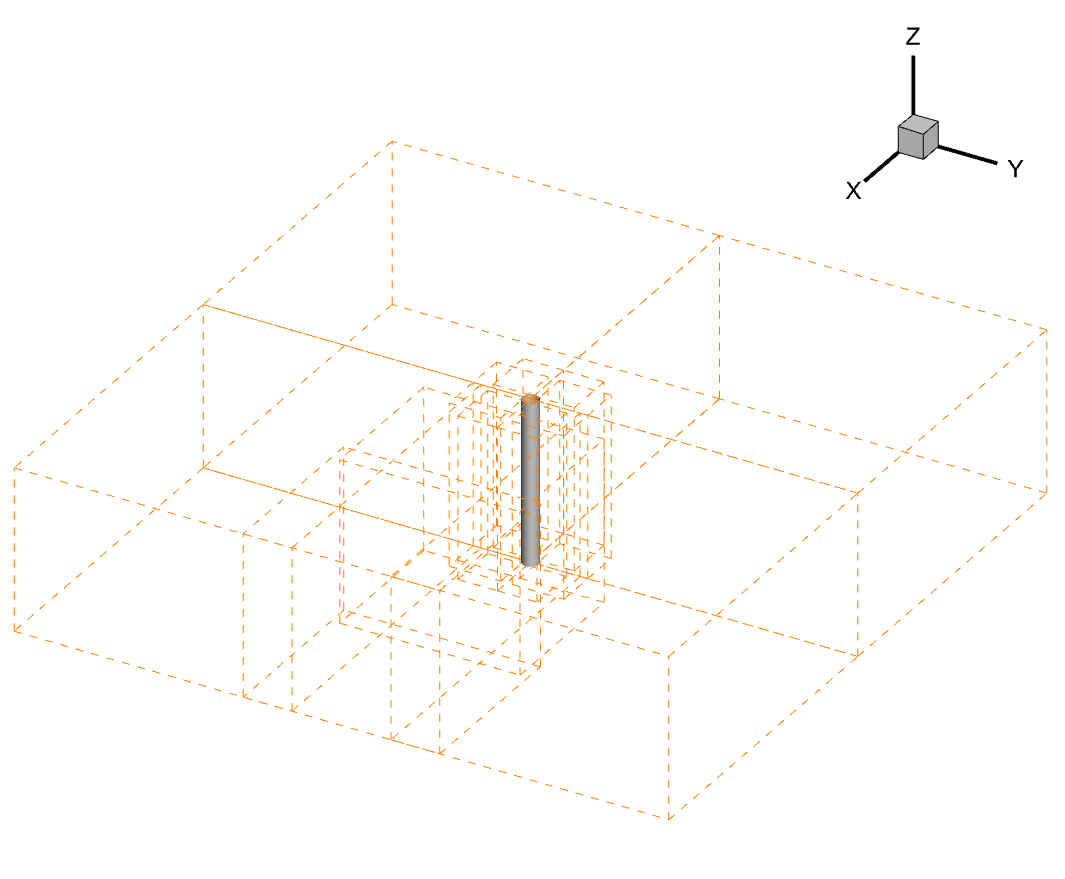
각각의 zone을 선택해서 마우스 오른쪽 버튼을 눌러보세요.
바로 시각화 기능을 활성화 할 수 있는 퀵메뉴가 나옵니다.
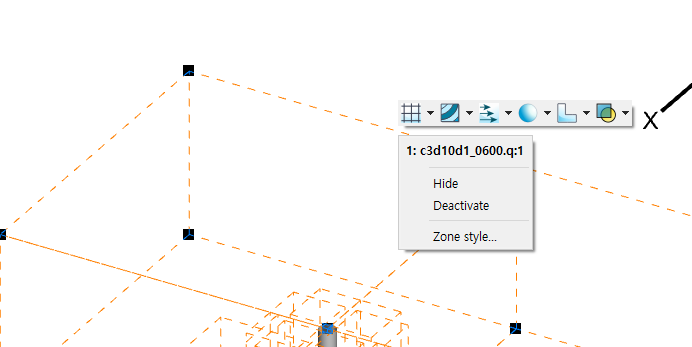
각각의 zone을 클릭해서 퀵메뉴로 시각화 기능들을 활성화해 봅니다.
저는 각 zone마다 메쉬와 컨투어, 벡터를 활성화해 봤습니다.
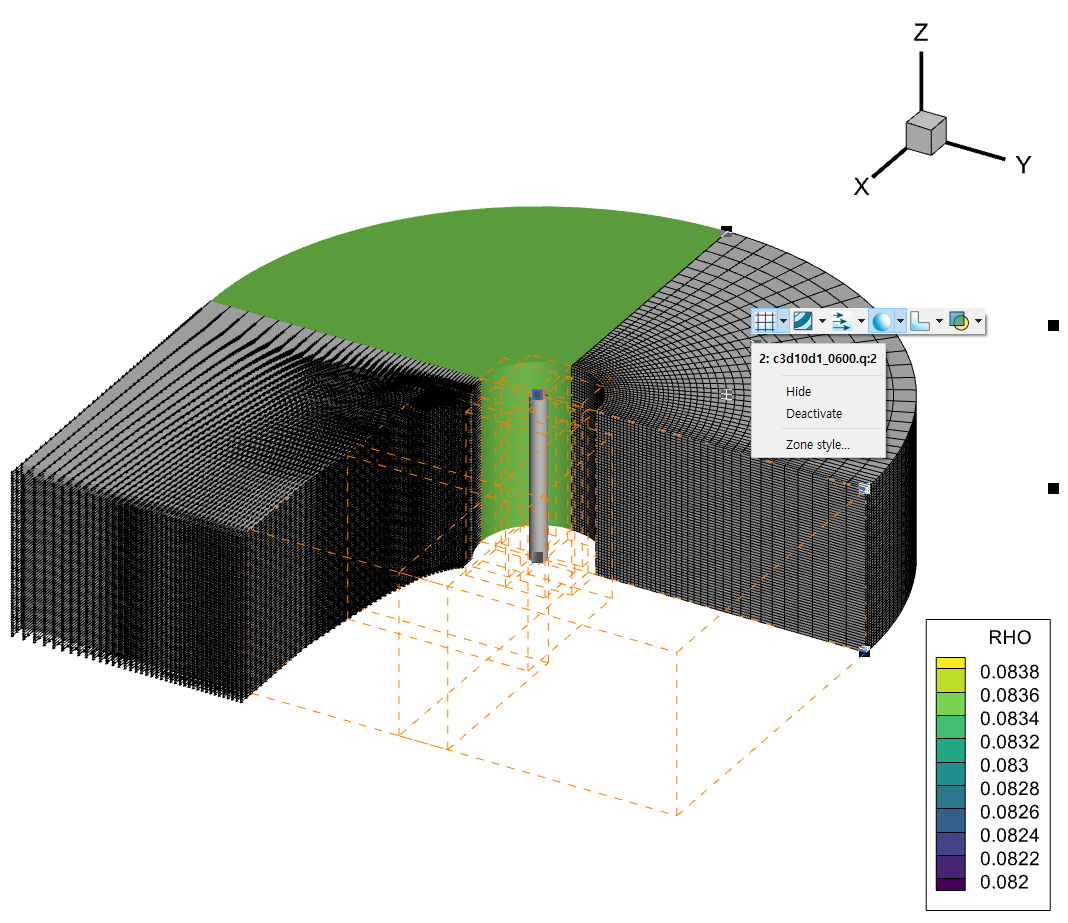
이처럼 각 zone마다 개별적인 시각화가 가능합니다.
일단 우리는 가운데 있는 실린더에 집중해 보겠습니다.
각 zone의 시각화 기능들을 비활성화 하시는 수고를 들이지 마시고 그냥 새로 다시 로드하세요.
다시 데이터를 로드하겠습니다.
실린더를 좀 더 확대하고 집중합니다.
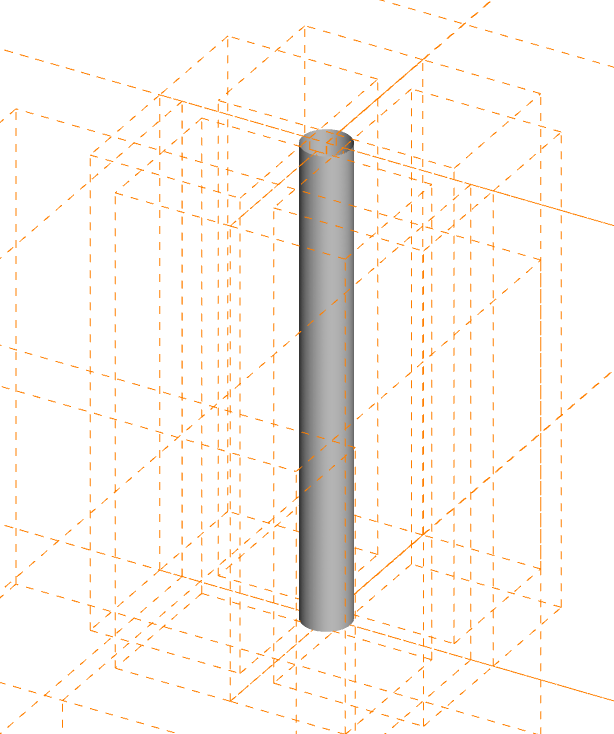
zone 구역을 나타내는 노란색 점선들이 번거로우니 안보이게 처리할께요.
Option > Show Bounding Boxes.. 를 비활성화
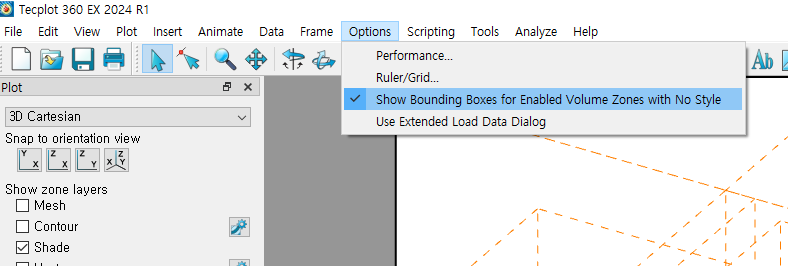
Y축 방향으로 슬라이스를 치겠습니다.
슬라이스를 활성화해주고 슬라이스 디테일 버튼을 클릭해서
슬라이스 로케이션을 Y축 방향으로 설정합니다.
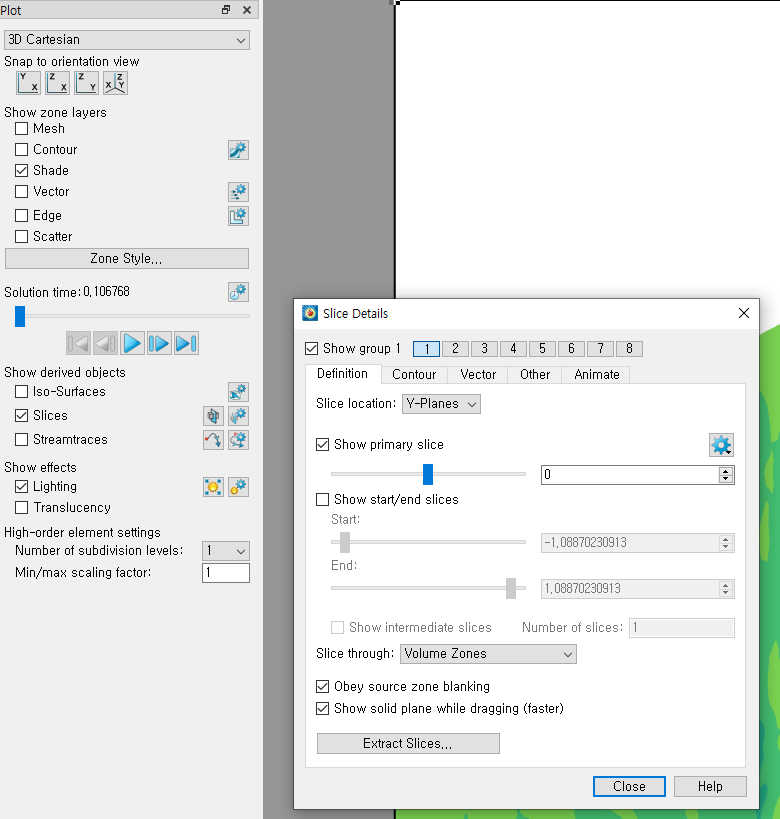
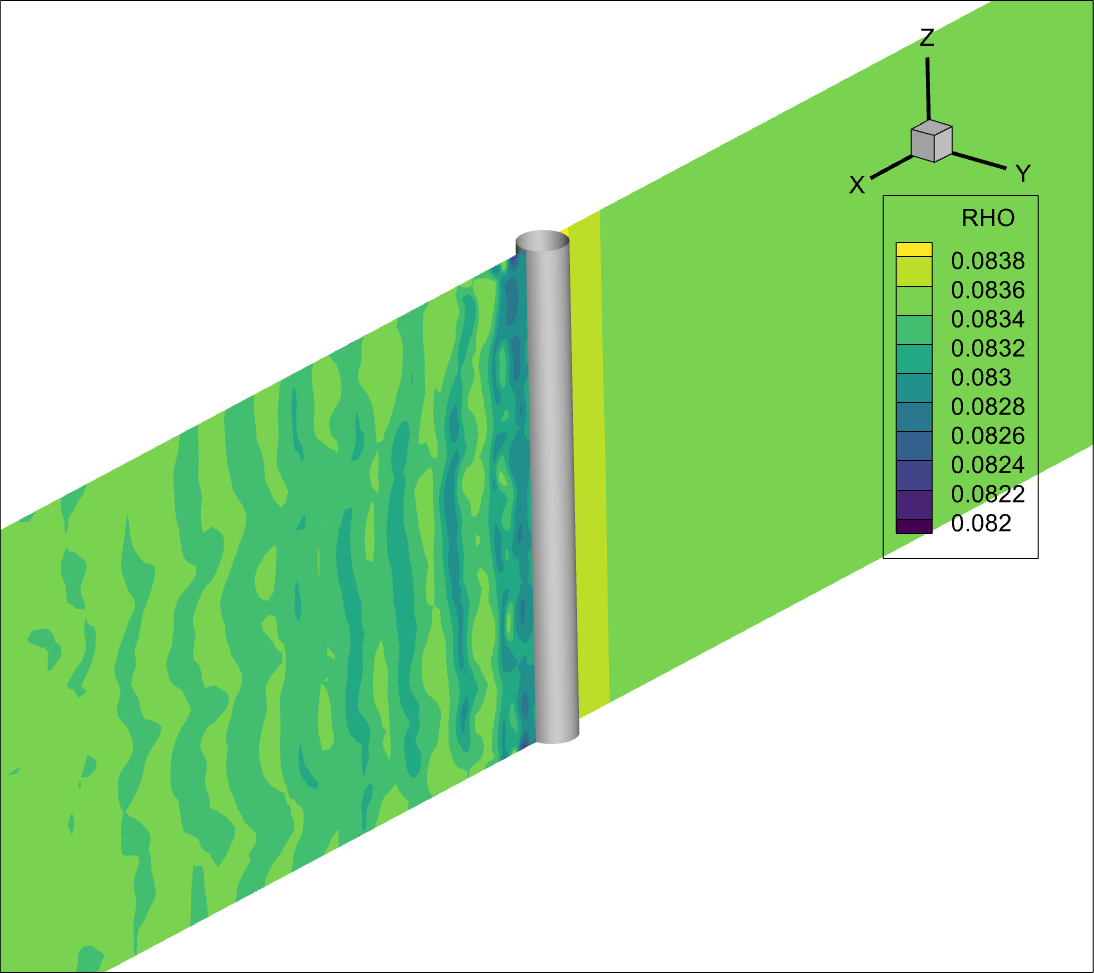
Other 탭을 눌러 슬라이스에 메쉬를 활성화 해줍니다.
슬라이스의 컨투어는 RHO가 디폴트로 들어가 있군요.
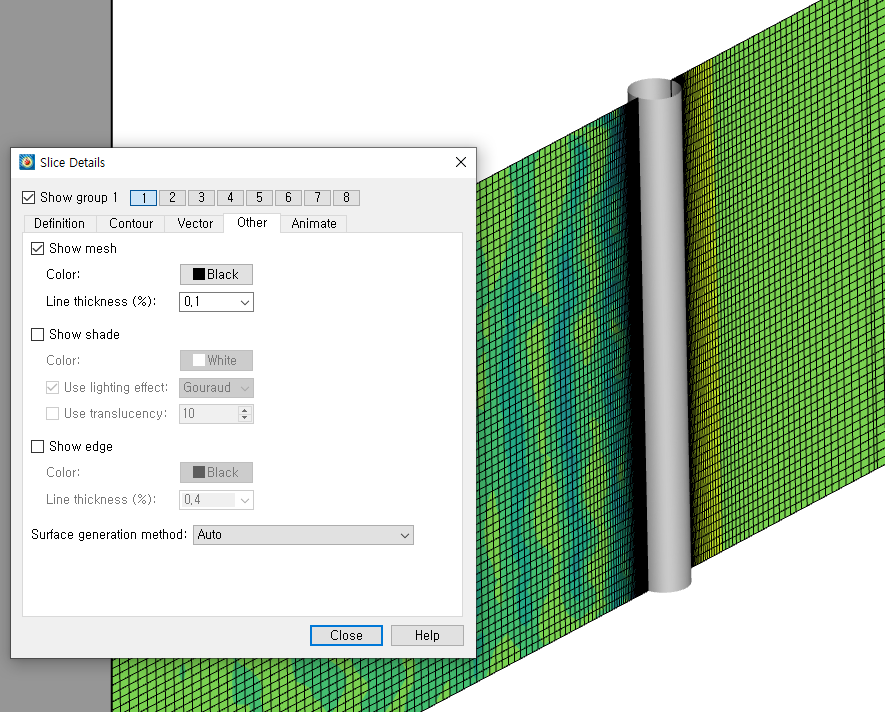
컨투어도 활성화해 주세요.
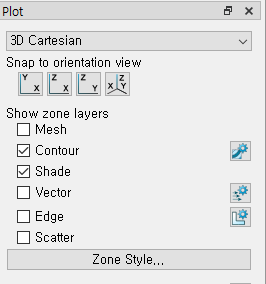
이번엔 스트림트레이스 입니다. 플롯사이드바에서 클릭해주세요.
벡터변수들 잘 들어갔는지 확인하시구요.
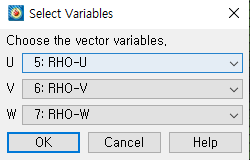
스트림트레이스 디테일을 열어서
스트림트레이스 포맷을 Volume Ribbon으로 선택해주세요.
Seed 스트림트레이스는 Using Streamtrace Placement Tool로 하겠습니다.
Number of seed points는 15개 정도
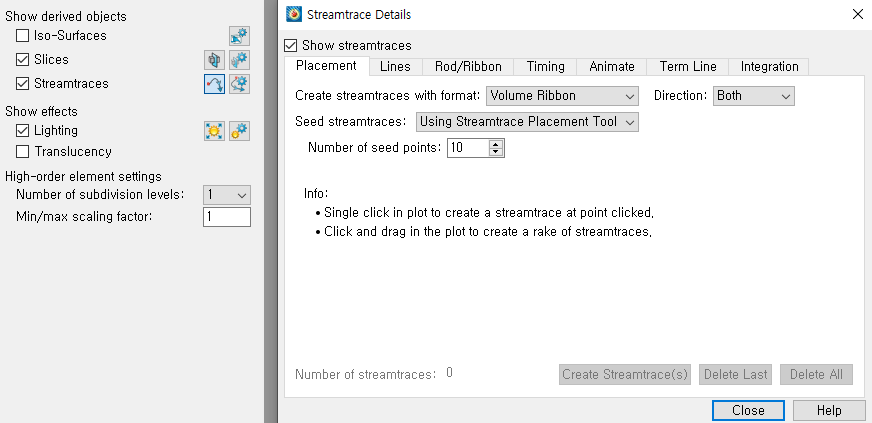
Placement Tool 버튼을 누르고

슬라이스 Z축 방향으로 드레그인 해줍니다.
그럼 아래와 같이 스트림트레이스가 슬라이스에 나타나게 됩니다.
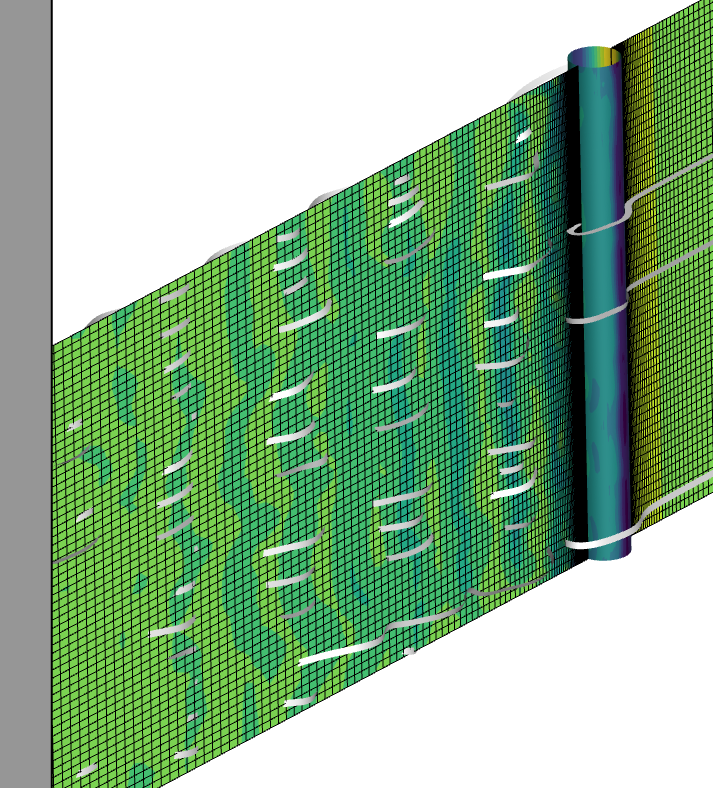
스트림트레이스 리본 색깔을 레드로 바꿔볼께요.
디테일에서 Rod/Ribbon 탭입니다. Show shade에 칼라를 선택해주시면 됩니다.
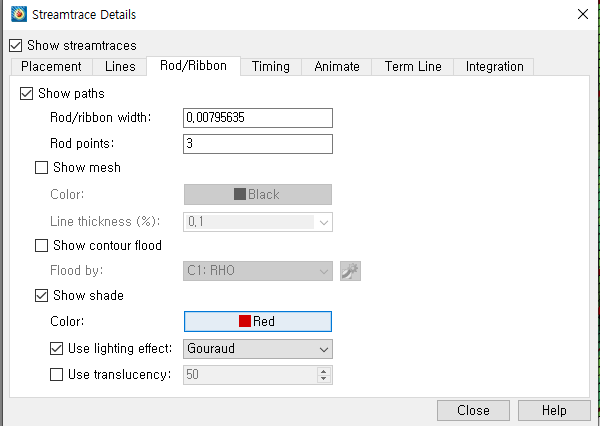
이번엔 Iso-Surfaces 입니다.
Iso-Surfaces 활성화해주고 디테일 버튼을 눌러 봅니다.
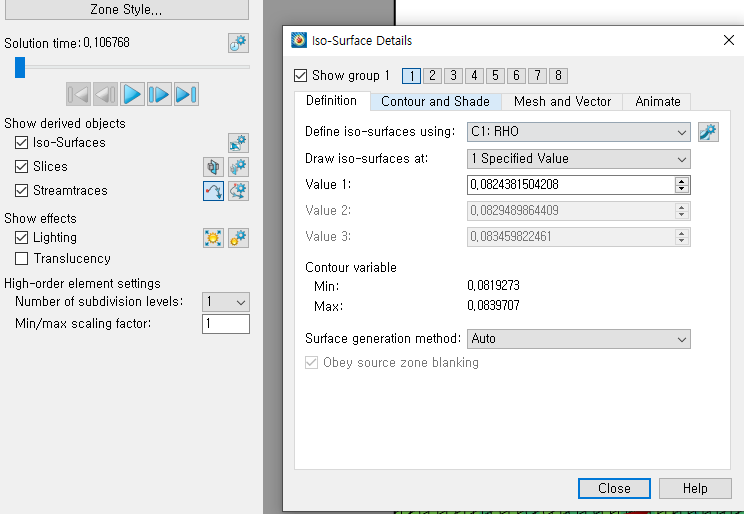
RHO의 밸류값을 입력해볼까요.
저는 프로브로 찍어서 값을 넣어볼까 합니다.
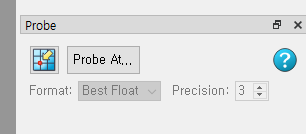
혹 프로브가 안보이시는 분은 Data 메뉴에 보시면 Probe sidebar가 있습니다.
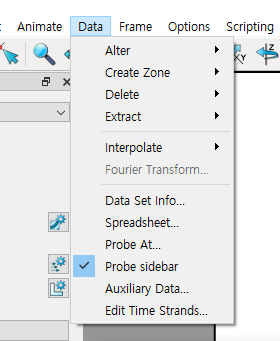
실린더 주변 근처에 프로브로 찍으니 변수값들이 나옵니다.
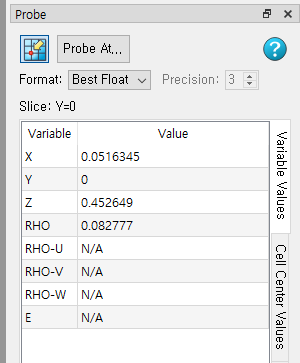
저기 있는 RHO 값을 아이소 서페이스 밸류값에 입력해주겠습니다.
그대로 카피해서 붙여넣기하세요.
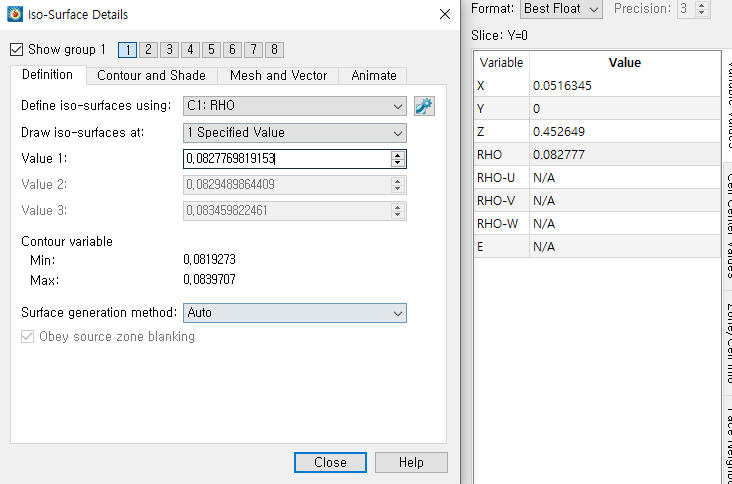
Iso-Surfaces 가 나타났습니다.
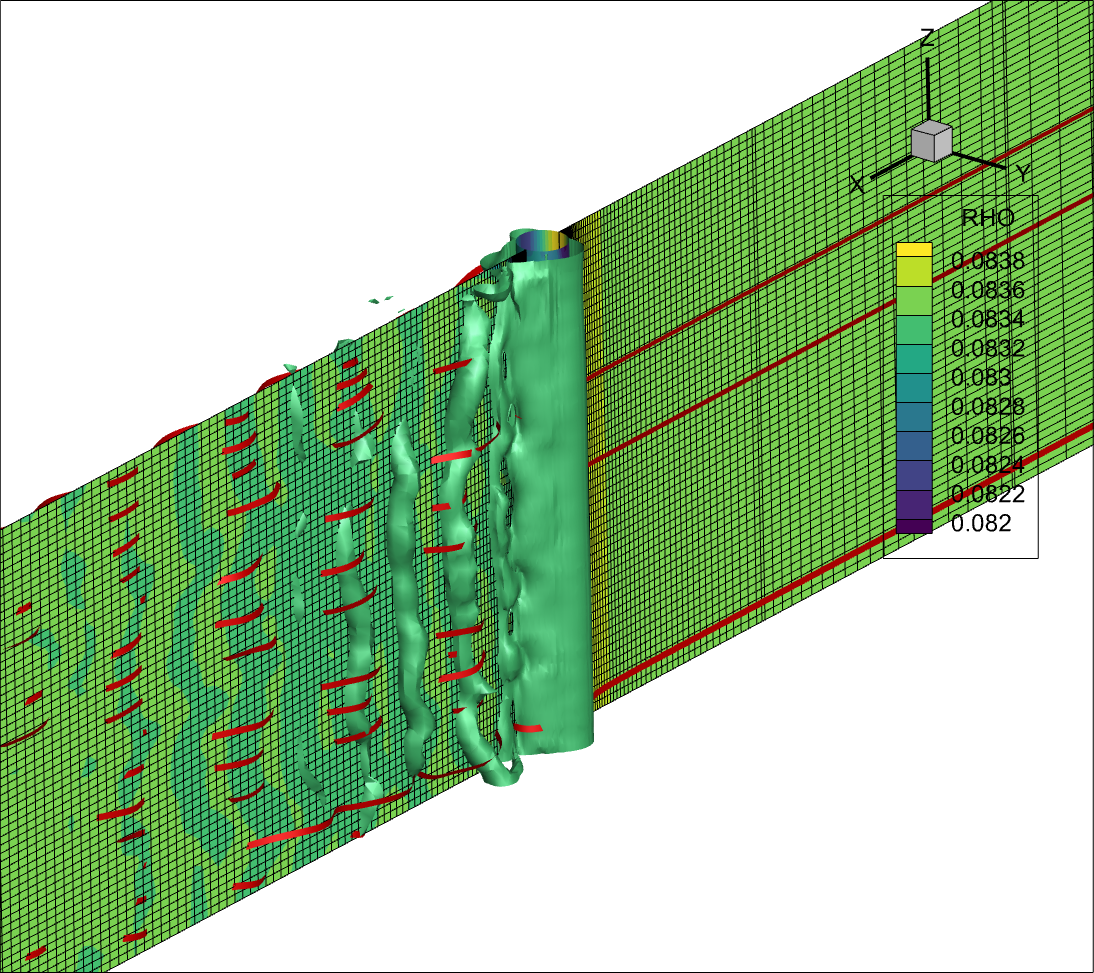
플롯사이드바에 있는 솔루션 타임을 실행할 때가 왔네요.
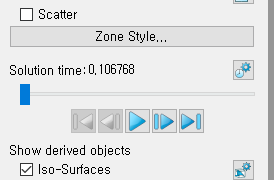
실린더 주변의 유체흐름을 슬라이스와 스트림트레이스 그리고 Iso-Surfaces가 잘 표현해주고 있습니다.