XY line Graph 그래프 시각화
| 프로그램 | Tecplot 360Tecplot Focus |
|---|---|
| 구분 | 기본 |
| 종류 | 그래프 |
| 데이터 파일 | stock.datSubsurface_Time.zip (다른 이름 저장하기로 저장) |

Tecplot 360 / Focus는 강력한 그래프 기능을 제공합니다. 어떠한 데이터라도 그래프로 플롯팅이 가능하며 그래프의 상세한 설정으로 원하는 레포트와 결과물을 만들어낼 수 있습니다.
데이터를 XY Line 그래프로 시각화 합니다. 그래프의 세부 설정, 멀티 그래프를 생성해 봅니다.
동영상은 이번 과정의 전체적 내용을 담고 있습니다. 아래 내용은 동영상 강의를 요약한 것입니다.
동영상을 보면서 천천히 따라해 보시기 바랍니다.
Tecplot 360/Focus의 그래프 시각화 기능을 알아 보는 시간입니다.
Subsurface_Time-1.dat 로드 합니다.
Data 메뉴 >
Data Set Info> 데이터의 구성을 확인 합니다.
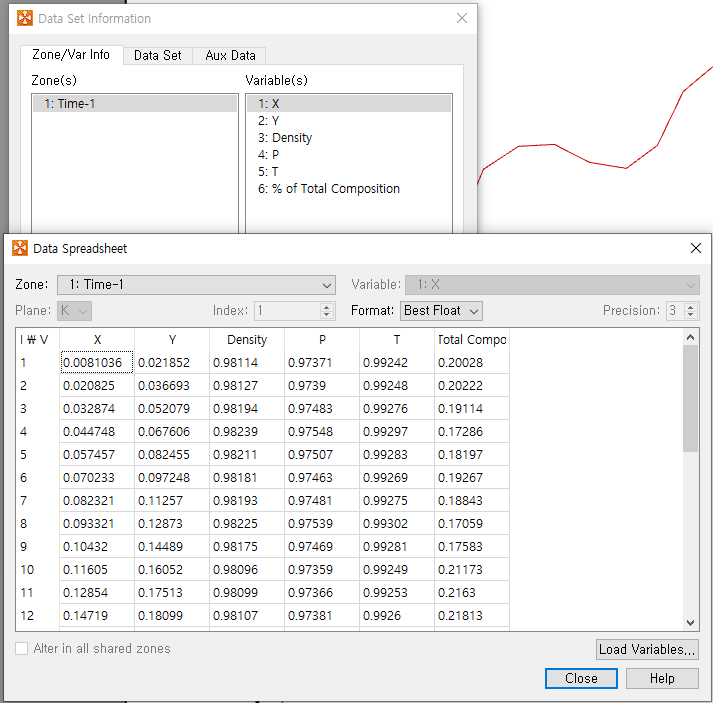
이 데이터는 특정 지점에 지하수가 얼마나 오염 되었는지 측정한 데이터입니다.
시간별로 5개의 dat 파일이 있고, X,Y 좌표값과 여러가지 스칼라값들 그리고
% of Total Composition 변수가 지하수 오염 농도를 측정한 값입니다.
360/Focus에서 이 데이터들을 XY 그래프로 시각화 하는 작업을 진행해 보겠습니다.
XY Line으로 자동 선택되어 있습니다.
그래프 작업은 XY Line을 선택하시면 됩니다.
306 / Focus가 데이터를 로드하면서 자동으로 선택 됩니다.
3D Cartesian에서 작업때와 다르게 Zone Style이 없고
Mapping Style이라는 버튼이 있습니다.
여기서 그래프를 생성하고 정의 할 수 있습니다.
map 하나를 만들면 그래프 하나를 만들 수 있습니다.
여기 보면 자동으로 생성된 그래프들이 있는데 모두 삭제해 주고 시작하겠습니다.
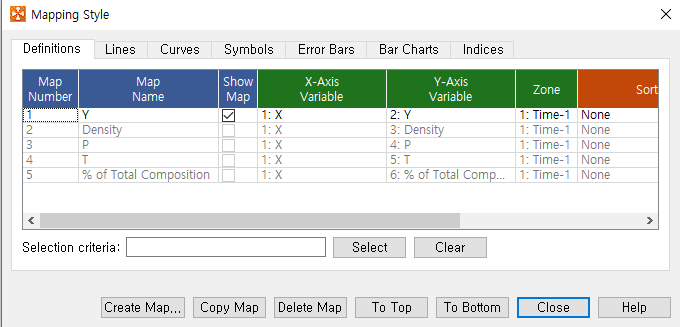
자동 생성된 Mapping Style내의 모든 Map 삭제 합니다.
Create Mapping 클릭
Mapping name : Time-1
X축은 X, Y축은 %of Total Composition Zone은 Time-1을 선택합니다..
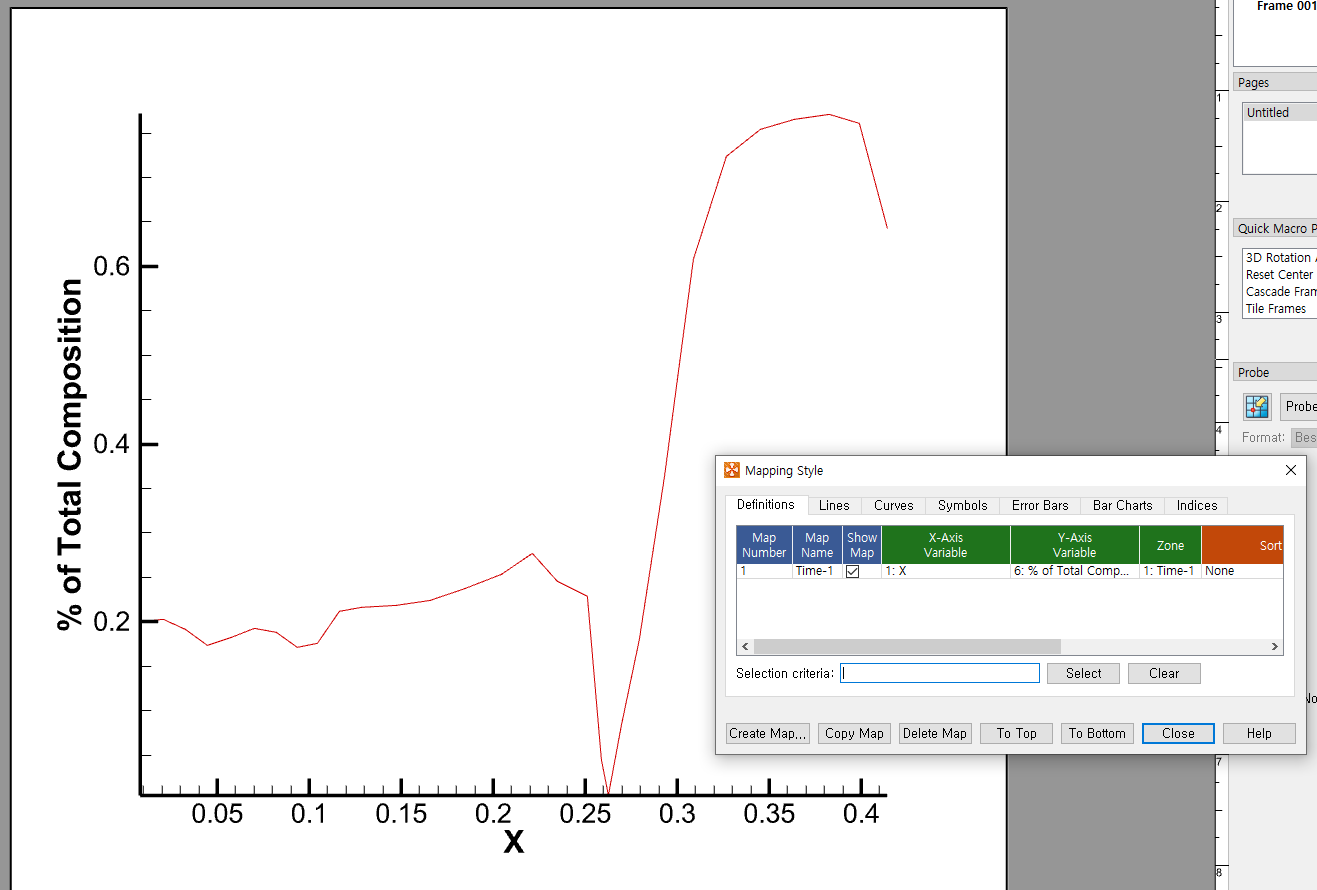
Mapping Style에 Map이 하나 정의되고 그래프가 생겼습니다.
Definitions(데피니션스)에서 X축, Y축의 변수를 바꿀 수 있어요.
Line탭으로 가면 그래프 라인의 색깔이나 두께 선의 종류를 선택할 수 있습니다.
Symbols 활성화
심볼은 데이터 포인트에 기호를 넣어줍니다. Scatter랑 비슷해죠.
마찬가지로 Mapping Style Symbols 탭에서 모양이나 크기, 색깔도 변경할 수 있습니다.
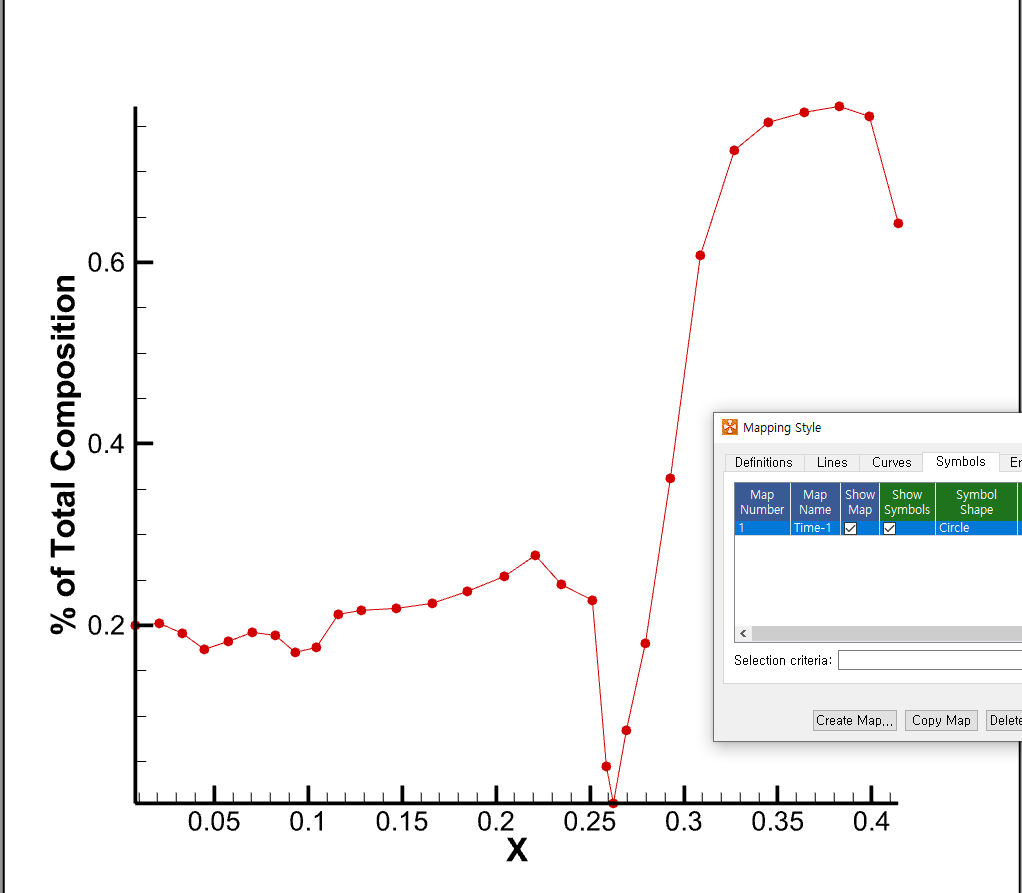
Curves
Curves 탭을 보시면 Curve Fitting을 할 수 있어요.
Curve Type에 내장된 함수가 여러가지가 있는데 그중에
Linear fit을 선택해 볼까요.
데이터 포인트의 분포에 따라서 직선으로 Fitting이 되구요. 이번엔
Polynomial fit
Curve fit 함수와 R 값을 확인해 볼 수 있는데 선 위에 마우스를 올리고 오른쪽 버튼 클릭하면
Curve details에 show on plot 클릭하면 함수와 R 값이 표시 됩니다.
Curve fit을
Linear fit으로 바꾸면 R값이 작아지겠죠.
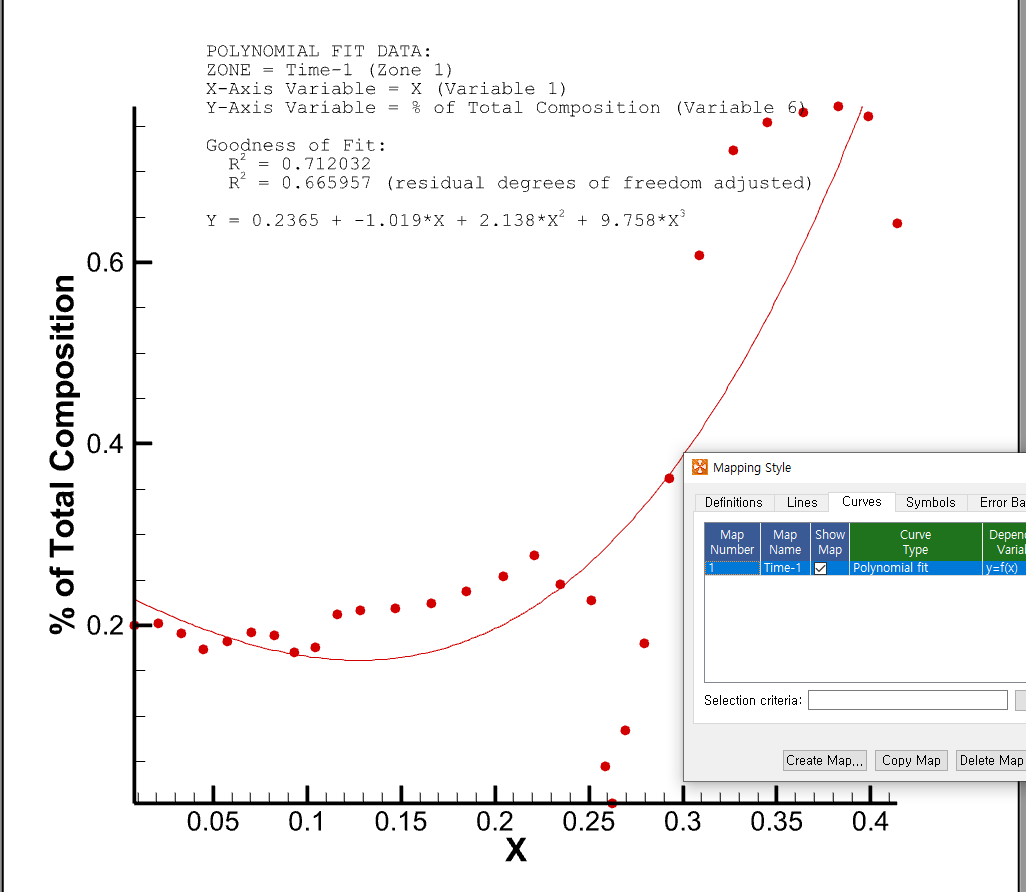
Curve Type을 Line segment로
Show on plot 해제
그래프 선 위에 마우스 오른쪽 버튼 클릭으로 퀵 메뉴가 나오는데 바로 선의 종류와 색깔, 굵기 등을 바꿀 수 있습니다.
동일한 zone의 그래프를 추가해볼께요. 같은 Time-1 Zone이고 변수만 바꿔서
X축은 그대로 X로 Y축은 Density로 합니다. Mape 이름은 Time-1 Density
Y축으로 변수가 중첩되어 있기 때문에 Densiy Y축은 오른쪽으로 옮겨줄께요.
Y2로 변경
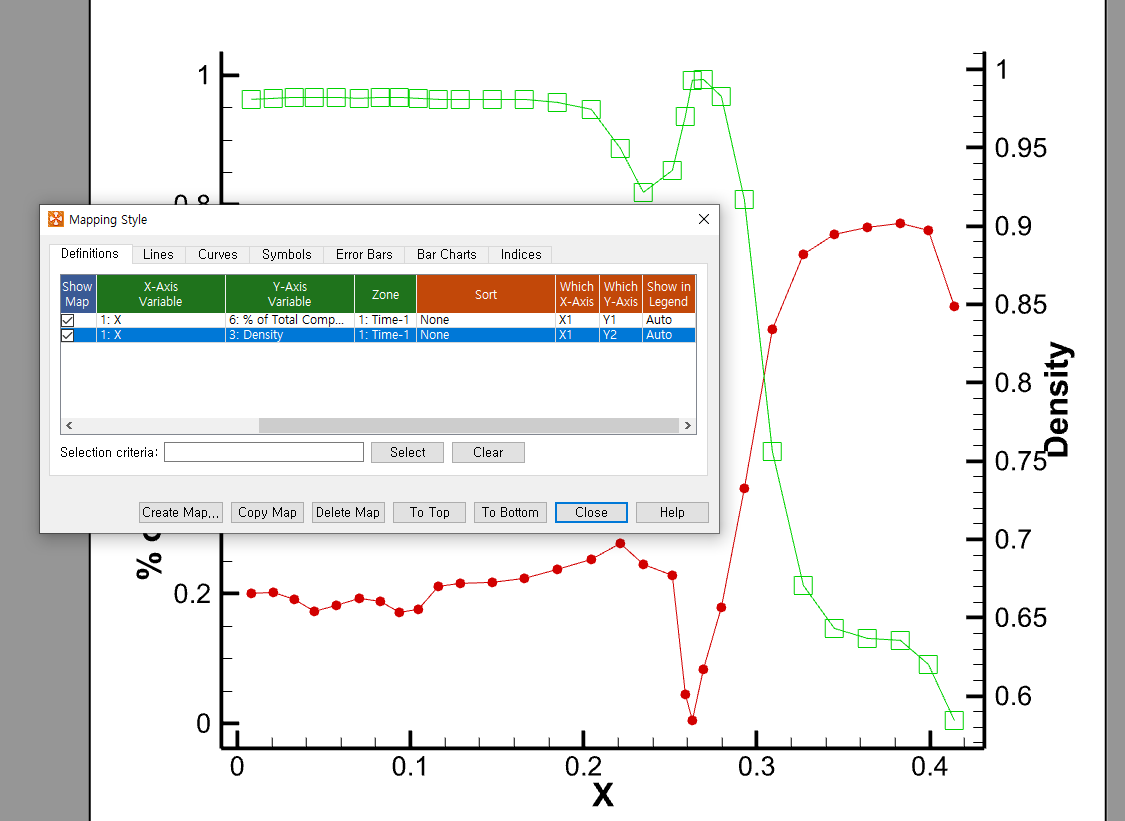
이번에는 X축과 Y축의 설정을 해보겠습니다.
Plot > Axis 메뉴
아래 그림 같이 축을 바꿔준다.
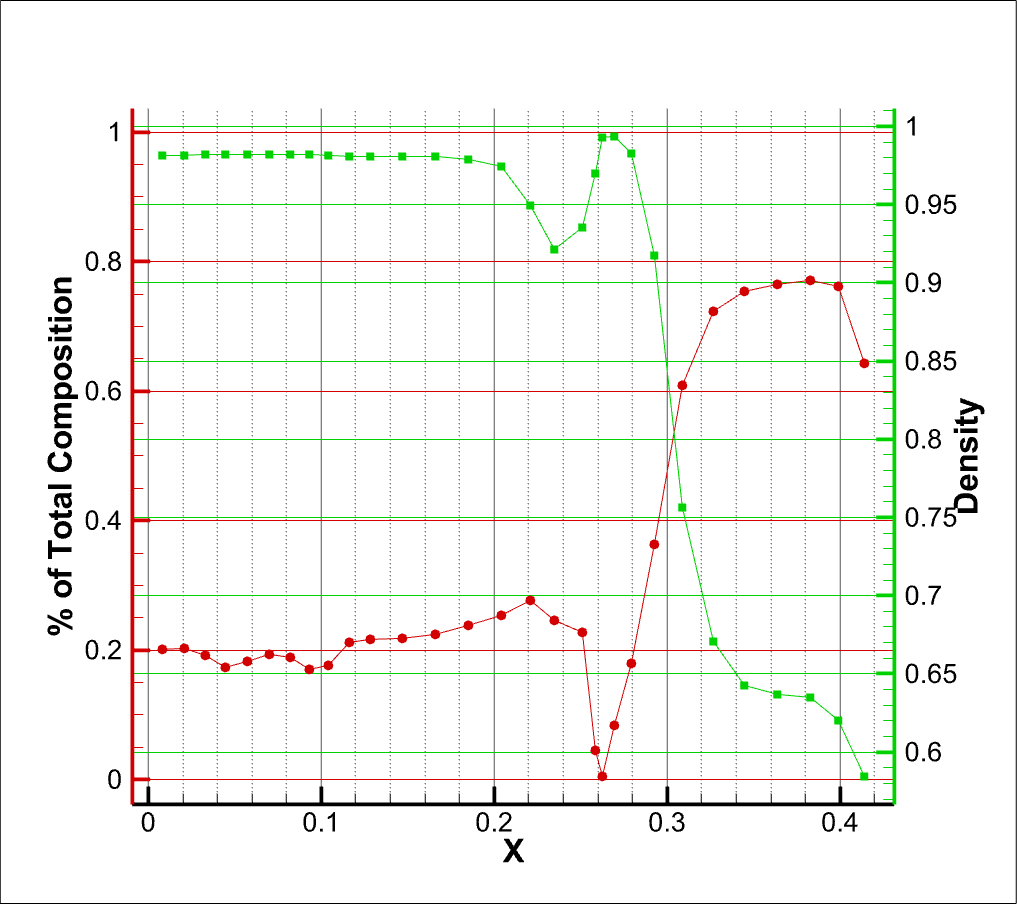
그럼 나머지 Time의 측정 데이터들도 그래프로 시각화해 보겠습니다.
데이터 모두 로드
Tim-1.dat, Time-2.dat, Time-3.dat, TIme-4.dat, Time-5.dat
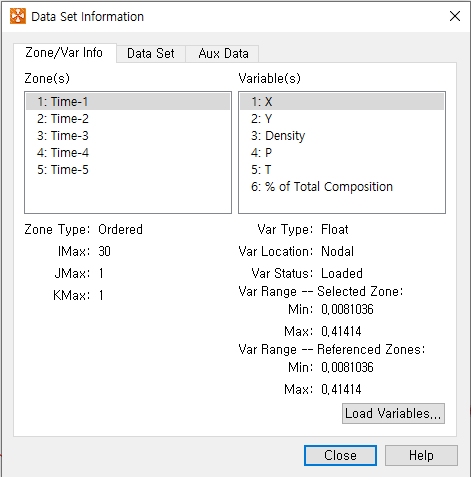
자동생성된 Map은 모두 삭제
Create Mapping
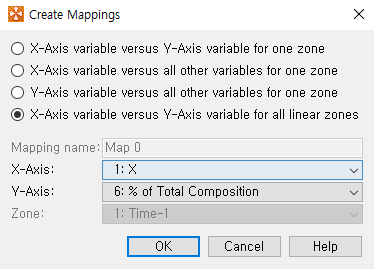
마지막 all linear zone을 선택합니다.
모든 그래프 zone을 map으로 등록하겠다는 겁니다.
Mapping Style에서 아래 그림과 같이 설정한다.
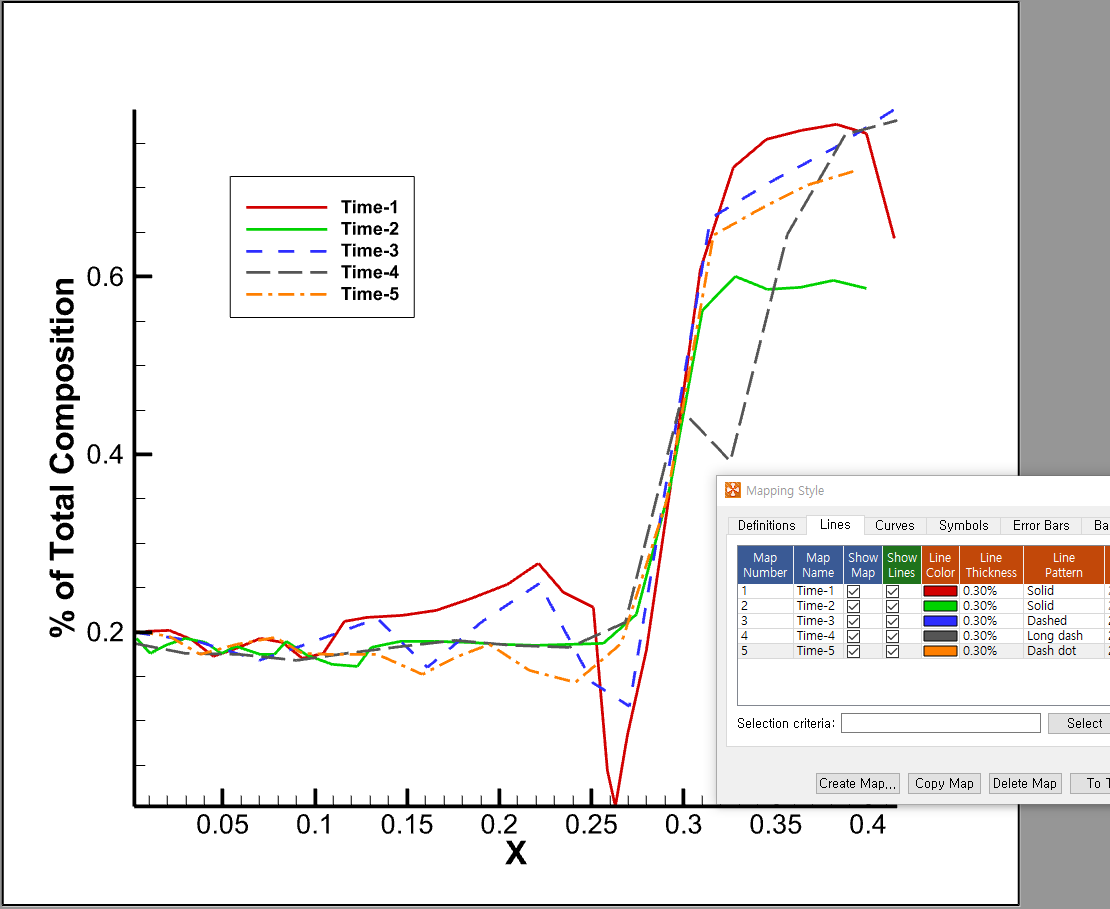
plot > Line Legend 활성화
Error Bar
새로운 Page Sketch 상태에서
Error Bar 폴더에 stock.dat 로드
자동생성 Mapping 모두 삭제 합니다.
Create Mapping
Bar 활성화
데이터 핏 Ctrl + F
Mapping Style Error Bar탭에서
error bar 변수를 Range Low 선택
erroe bar의 칼라를 파란색, 두깨는 0.8
다시 데이터 Ctrl + F
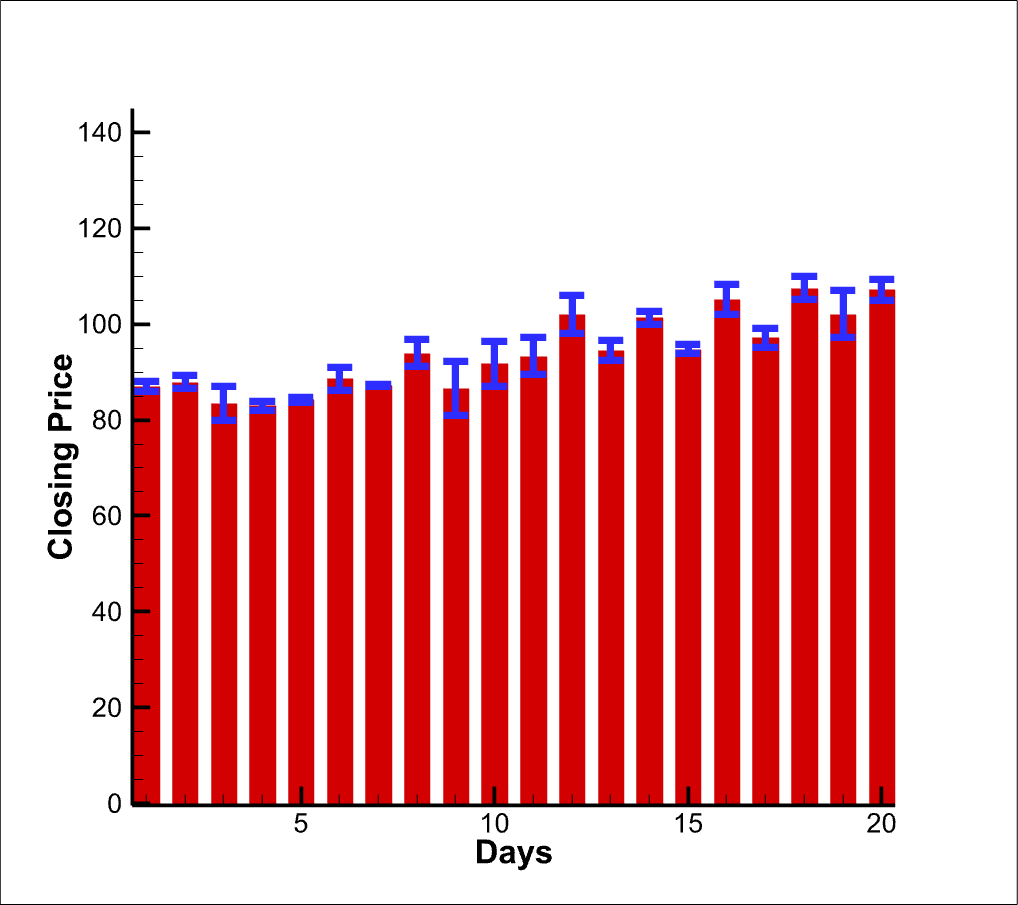
일일 종가를 나타내는 Bar 그래프인데요.
파란색의 에러바의 변수는 Range_Low라는 변수가 사용 되었고 각 날짜의 종가 하한 범위를 의미하는 데이터로 보여집니다. 일별 주식 관련 그래프 같아요. 이 그래프에서 에러바는 종가 변동의 범위와 불확실성을 시각화하는데 사용되었습니다.
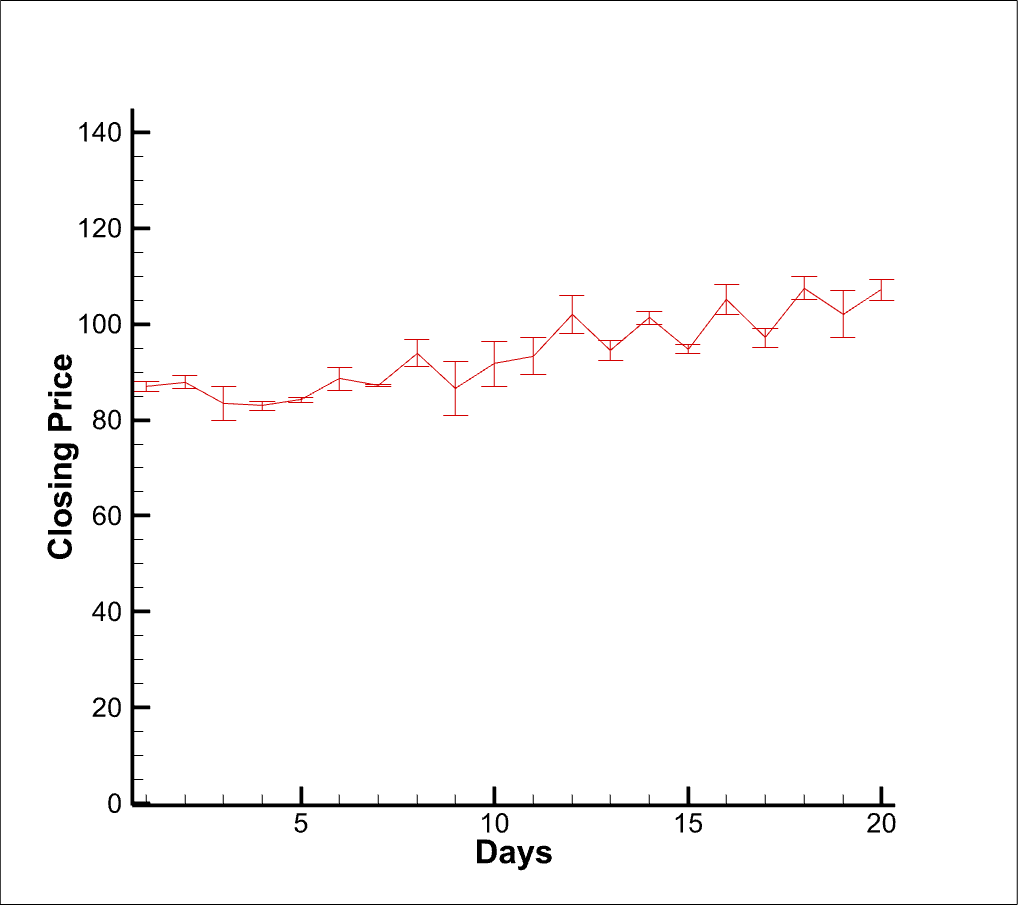
이렇게 라인으로만 표시하는 것도 괜찮죠.