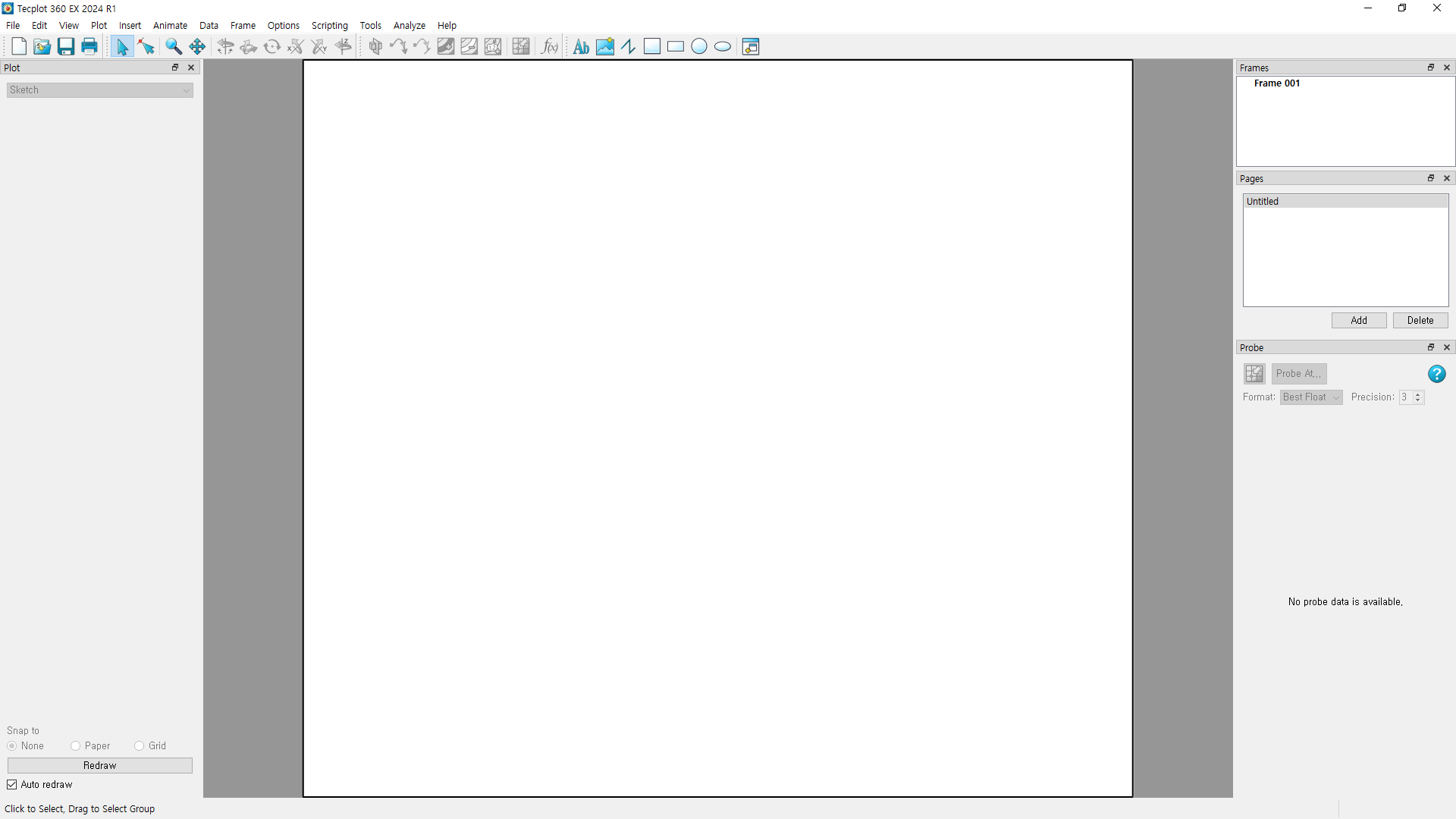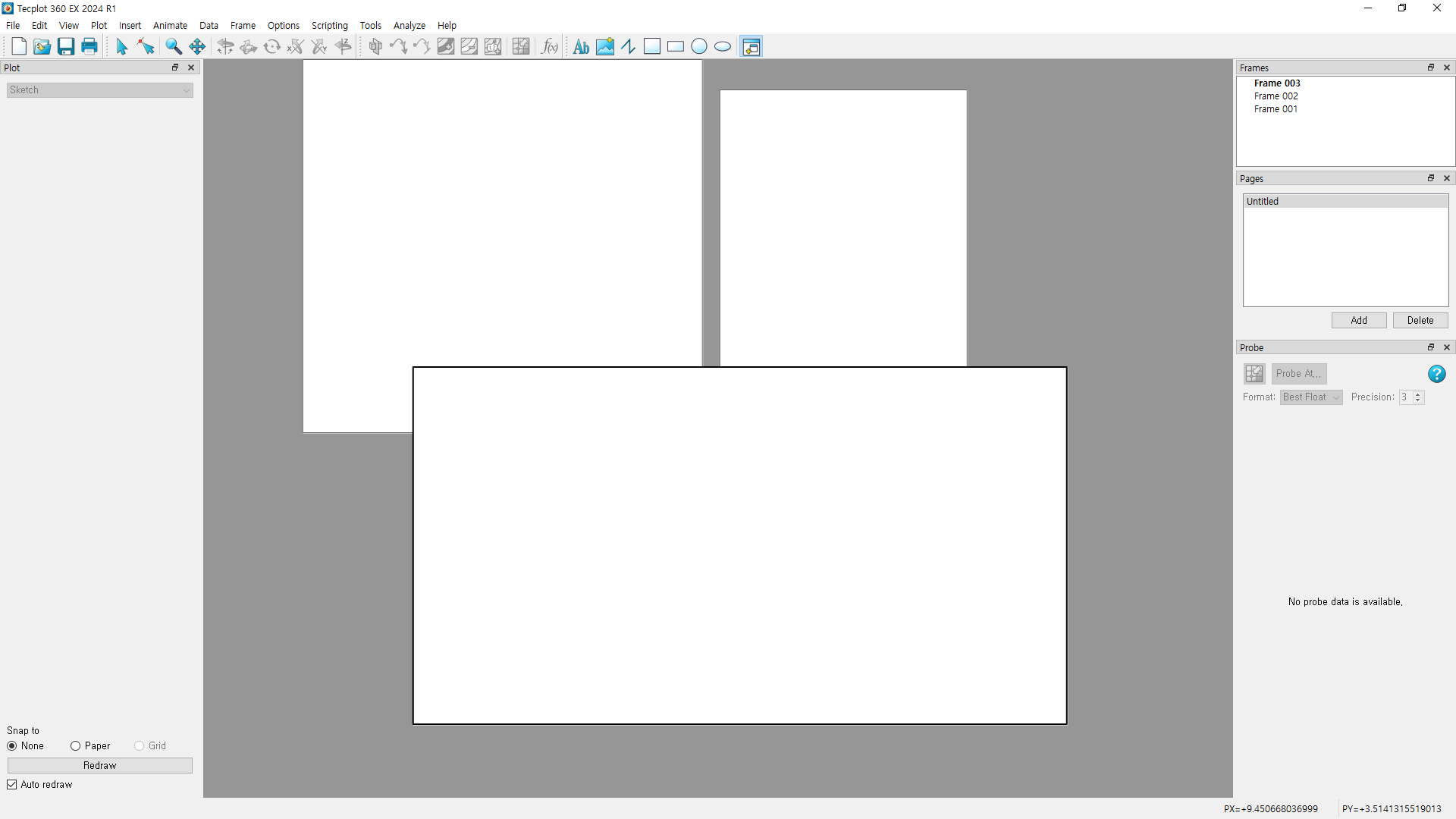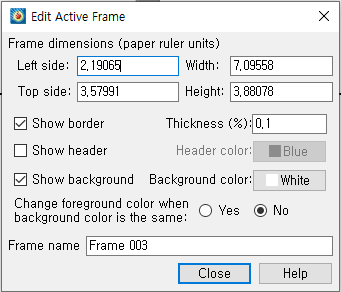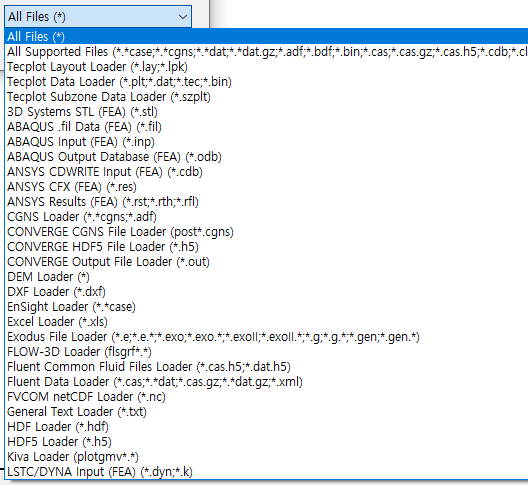Tecplot 360 / Focus 처음 사용자 가이드 (OneraM6)
| 프로그램 | Tecplot 360Tecplot Focus |
|---|---|
| 구분 | 기본 |
| 종류 | CFD시뮬레이션 |
| 데이터 파일 | OneraM6_SU2_RANS.plt (다른 이름 저장하기로 저장) |

Tecplot 360과 Focus를 처음 사용하시는 분들을 위한 사용자 기본 과정입니다.
천천히 내용을 따라하시면 쉽게 사용법을 익히실 수 있습니다.
후처리 및 시각화 목표
ONERA M6 Wing은 NASA에서 날개 주위 차원 유동 실험으로 날개 윗면에 발생하는 충격파를 측정하고 계산한 표준 모델입니다 이 실험 결과는 형상이 단순하 고 복잡한 유동 특성이 나타나 고전적으로 전산 유체 해석의 검증 문제로 사용되었습니다 해석 결과를 의 입력 데이터로 사용하여 데이터 로드 및 가시화 조작 등 기본적인 도구 사용 방법부터 다양한 도구 사용 방법을 소개합니다.
동영상은 이번 과정의 전체적 내용을 담고 있습니다. 아래 내용은 동영상 강의를 요약한 것입니다.
동영상을 보면서 천천히 따라해 보시기 바랍니다.
※ 검은색 텍스트는 설명하는 내용, 파란색 텍스트는 직접 실행하실 내용입니다.

로드 데이터 버튼을 눌러 데이터를 로드해 보겠습니다.
창에서 확장자 보면 사용중인 시뮬레이션에 따라 다양한 데이터 로더가 있음을 알 수 있습니다.
현존하는 유명 솔버들은 모두 지원한다고 보시면 됩니다.
첨부파일에 데이터를 다운로드 하셔도 되고, Tecplot 360/Focus 설치 폴더에도 있습니다.
C:\Program Files\Tecplot\Tecplot 360 EX 2024 R1\examples\OneraM6wing
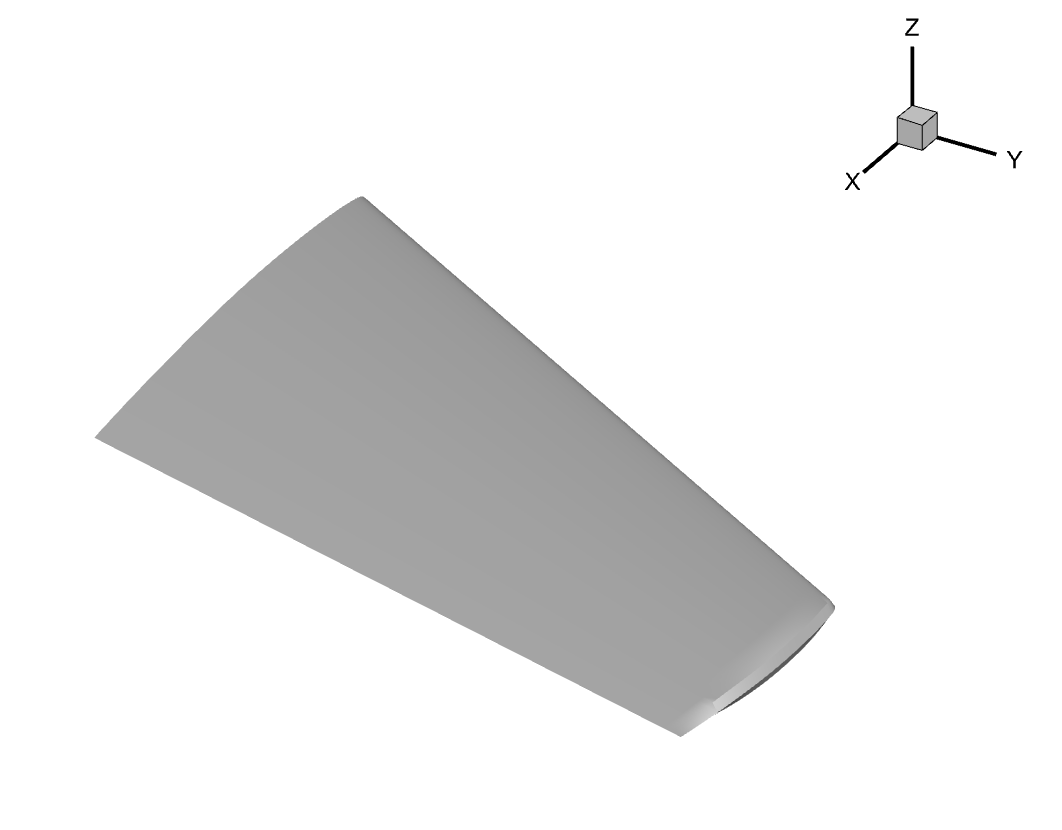
날개모양의 시뮬레이션 모델이 나왔는데요.
자 먼저 이 3D 모델을 컨트롤 하는 방법을 알아보겠습니다.

위에 보시면 주메뉴 상단 툴바에 모델을 컨트롤 하는 도구들이 보입니다.
여기 여러가지 도구들이 있지만 마우스 만으로 컨트롤이 가능합니다.
아래 3가지만 연습하시면 모델을 컨트롤 하는건 끝입니다.
1. 마우스 오른쪽 버튼을 누른 상태에서 이동하면 모델이 따라서 이동합니다.
2. 마우스 가운데 버튼을 누르고 마우스를 위아래로 이동하면 확대 축소 됩니다.
3. 컨트롤 버튼을 누르고 마우스 오른쪽 버튼을 눌러 움직이면 모델이 회전합니다.
그럼 이 데이터가 어떻게 구성 되어있는지 보겠습니다.
메뉴에 Data >Data set info 클릭
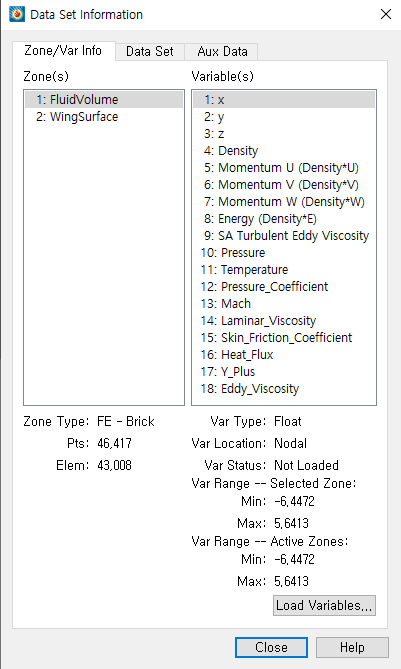
볼륨 zone과 Wing 서페이스 zone 두개의 zone이 있구요.
변수를 보면 공간 좌표가 있고 모멤텀 값 그리고 여러가지 압력이나 밀도 변수들이 있습니다.
Data > Data Spreadsheet 클릭
스프레드시트을 보면 각 존 마다 변수들의 값들을 볼 수 있습니다.
여기 보시면 변수들이 로드 되지 않았는데요.
360은 데이터를 로드할때 모든 변수값들을 불러오지 않습니다.
해당 변수가 필요한 작업을 진행 할 때 값들을 불러들입니다.
플롯사이드바
이 왼쪽에 있는 바를 플롯사이드바라고 하는데요. 거의 모든 작업이 여기 이루어집니다.
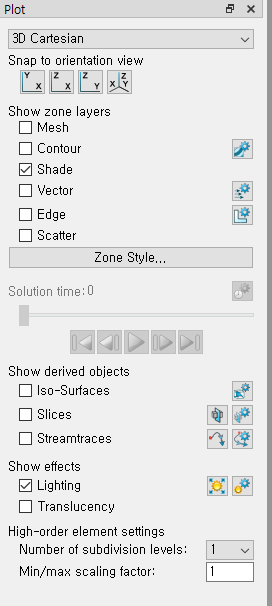
3D Cartensian
데이터에 따라서 자동적으로 3D카텐시안 2D카텐시안 그리고 XY 그래프로 데이터가 로드 됩니다.
이 OneraM6 Wing 데이터의 경우 볼륨 데이터가 있기 때문에 3D 카텐시안으로 자동 선택이 되었어요.
그 아래 Orientation view는 각도별로 뷰 확인할 수 있습니다.
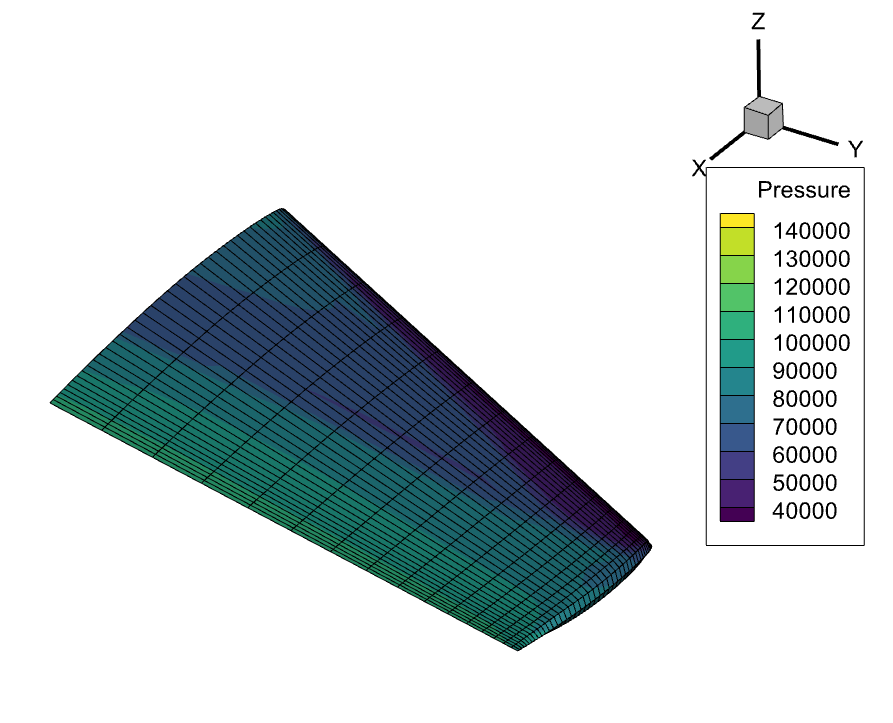
Mesh
노드와 엘리먼트(요소)의 집합을 보여주는 시각화 기능입니다.
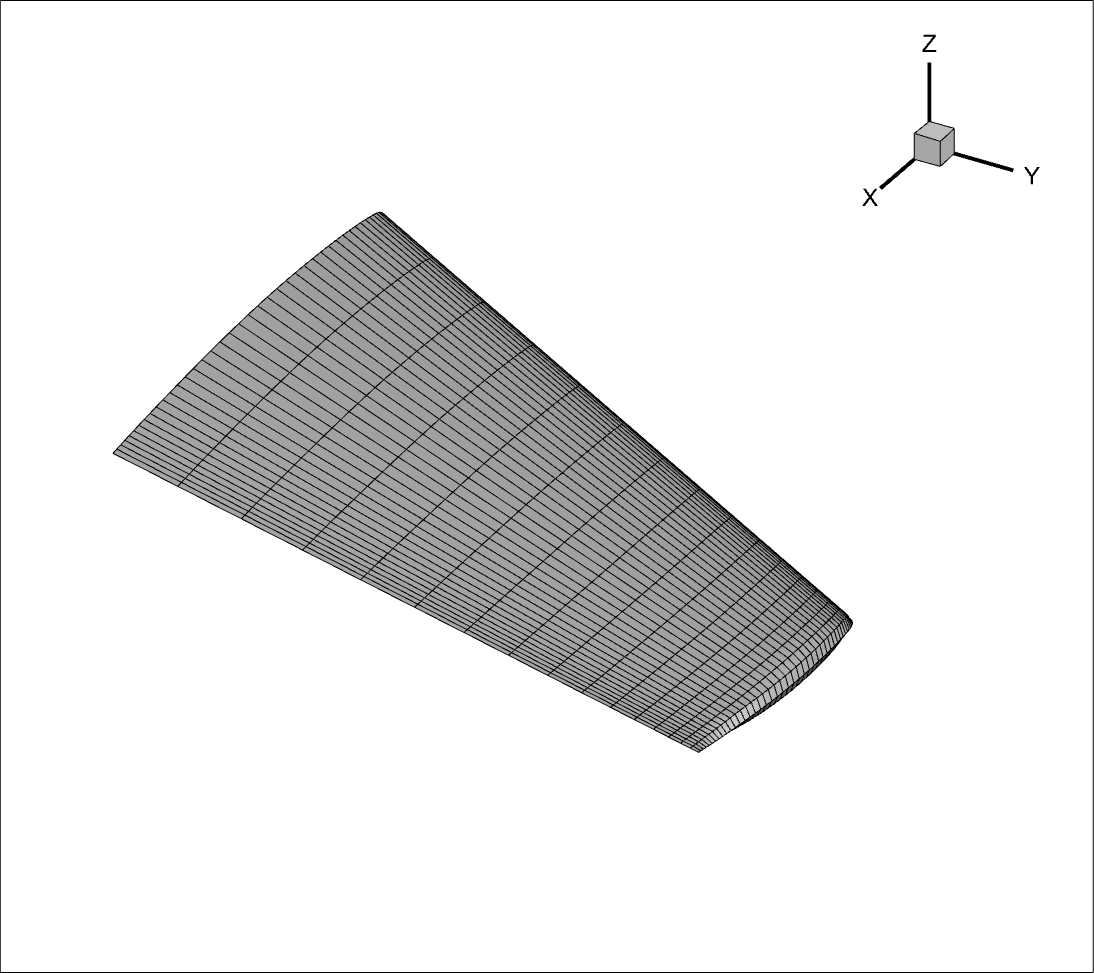
Contour
Contour Detail 버튼 클릭
컨투어는 8개의 그룹을 설정할 수 있습니다. 각 그룹마다 참조할 변수들을 각각 선택할 수 있어요.
Set Levels에서 참조 변수값의 범위를 설정할 수 있구요.
Color map 선택할 수 있습니다.
Color map method는 컨티뉴스로 바꿀 수 도 있고 리버스도 가능합니다.
각 그룹마다 다 다르게 설정할 수 있습니다.
여기서 Contour Group1의 변수 참조를 Pressure로 할께요.
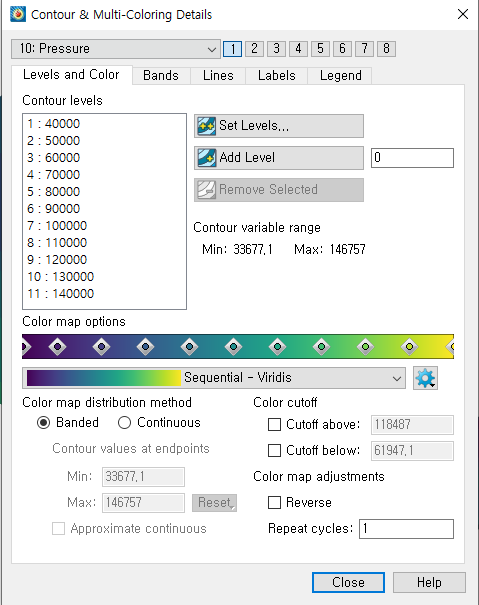
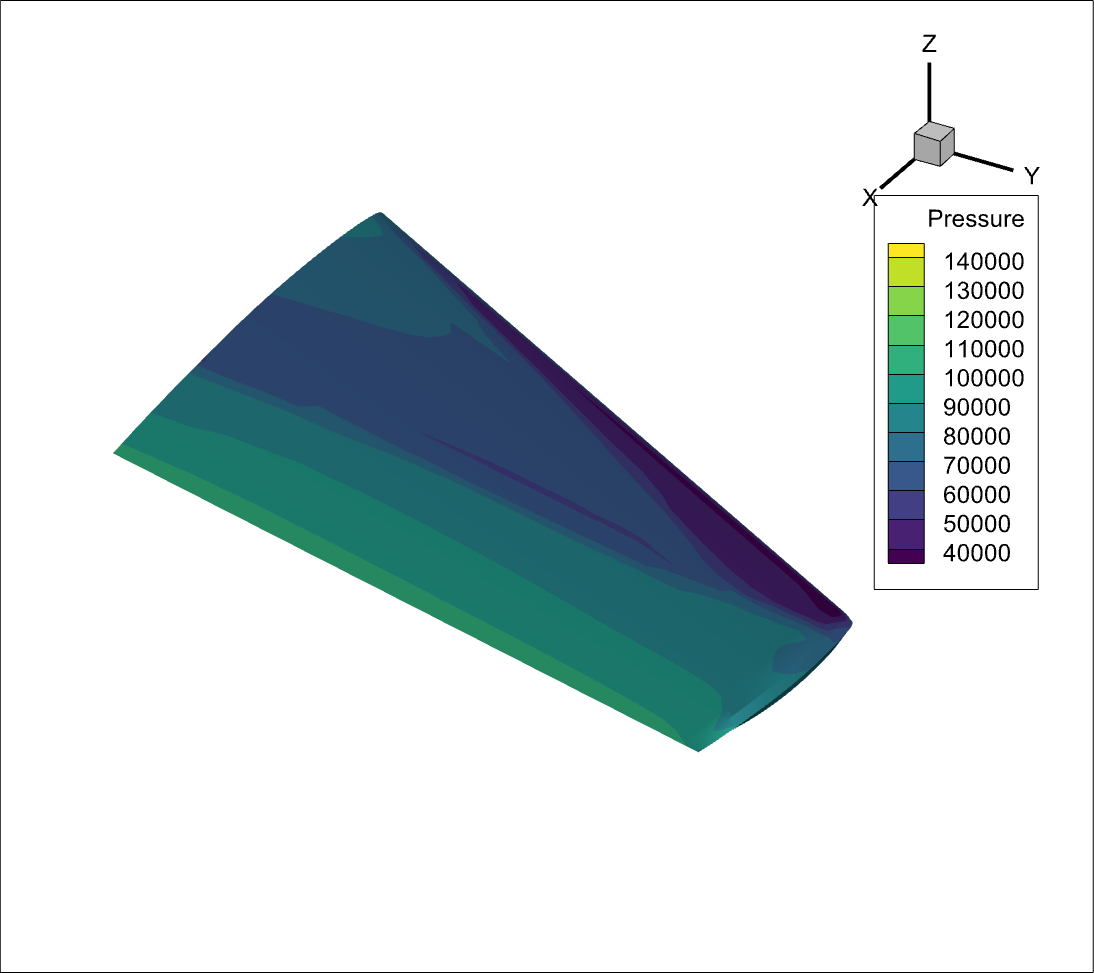
Shade
Shade 말 그대로 모양을 나타내구요. 모델의 표면을 시각화해 줍니다.
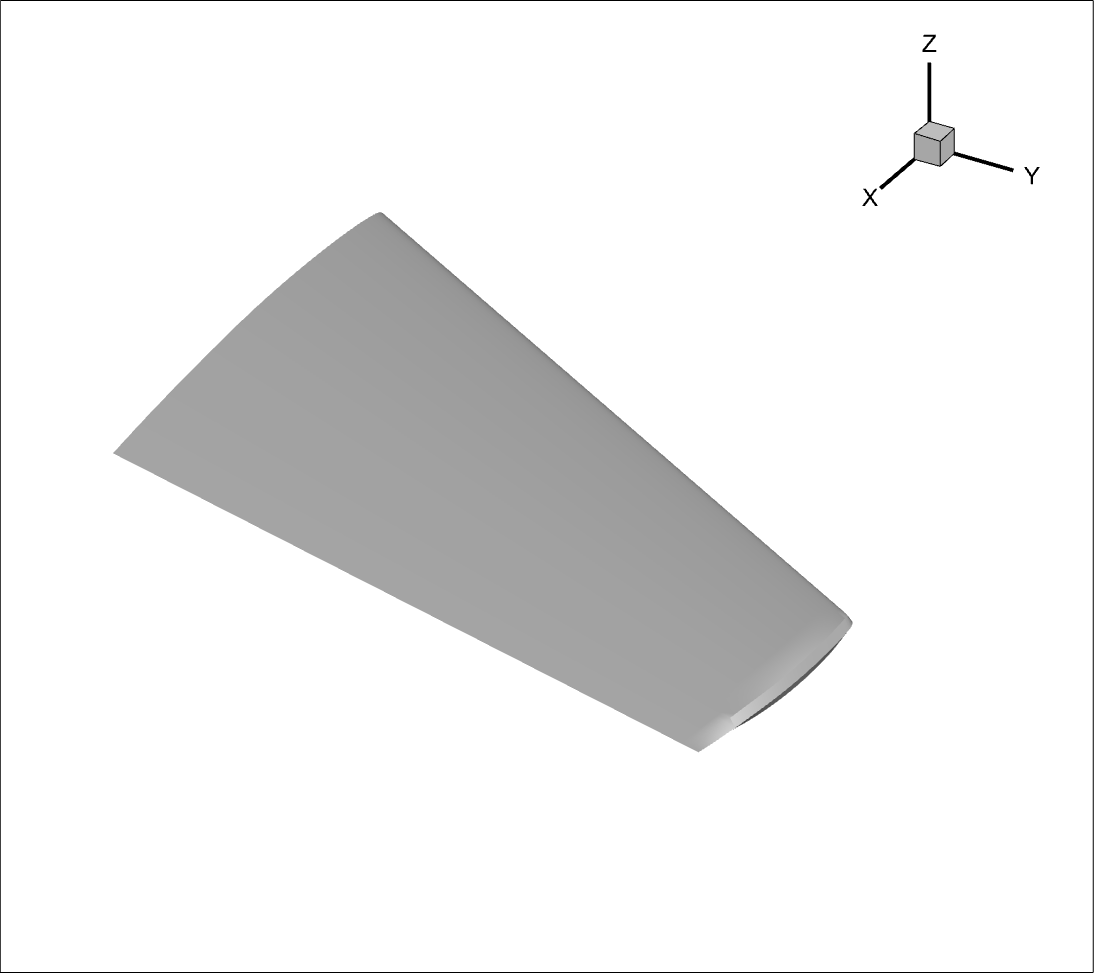
Vector
벡터를 활설화하면 데이터에 벡터 변수값들이 있는지를 확인합니다.
변수이름으로 자동 매칭을 하는데 정확하지 않을 수 있으니 확인하고 변수 연결해주시구요.
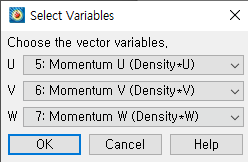
벡터를 활성화 했지만 아무것도 안나오는데요. 해당 플롯에는 벡터값이 없기 때문에 나오지 않습니다.
스프레드쉿을 열어 확인해 보면 보시다시피 surface zone에는 벡터값들이 안들어가 있어요.
유동장 zone에는 벡터 데이터가 들어가 있을겁니다. 나중에 확인해보겠습니다.
Edge
각 Zone의 경계선을 보여주는 기능입니다. 에찌는 두 가지 종류가 있어요.
border : zone의 경계를 나타냅니다.
crease (크리스): 두 엘리먼트의 각도가 사용자가 정의한 각도보다 작을 때 나타납니다. (기본 135도)
기본설정은 보더로 되어 있고 아래 Zone Style에서 선택할 수 있습니다.
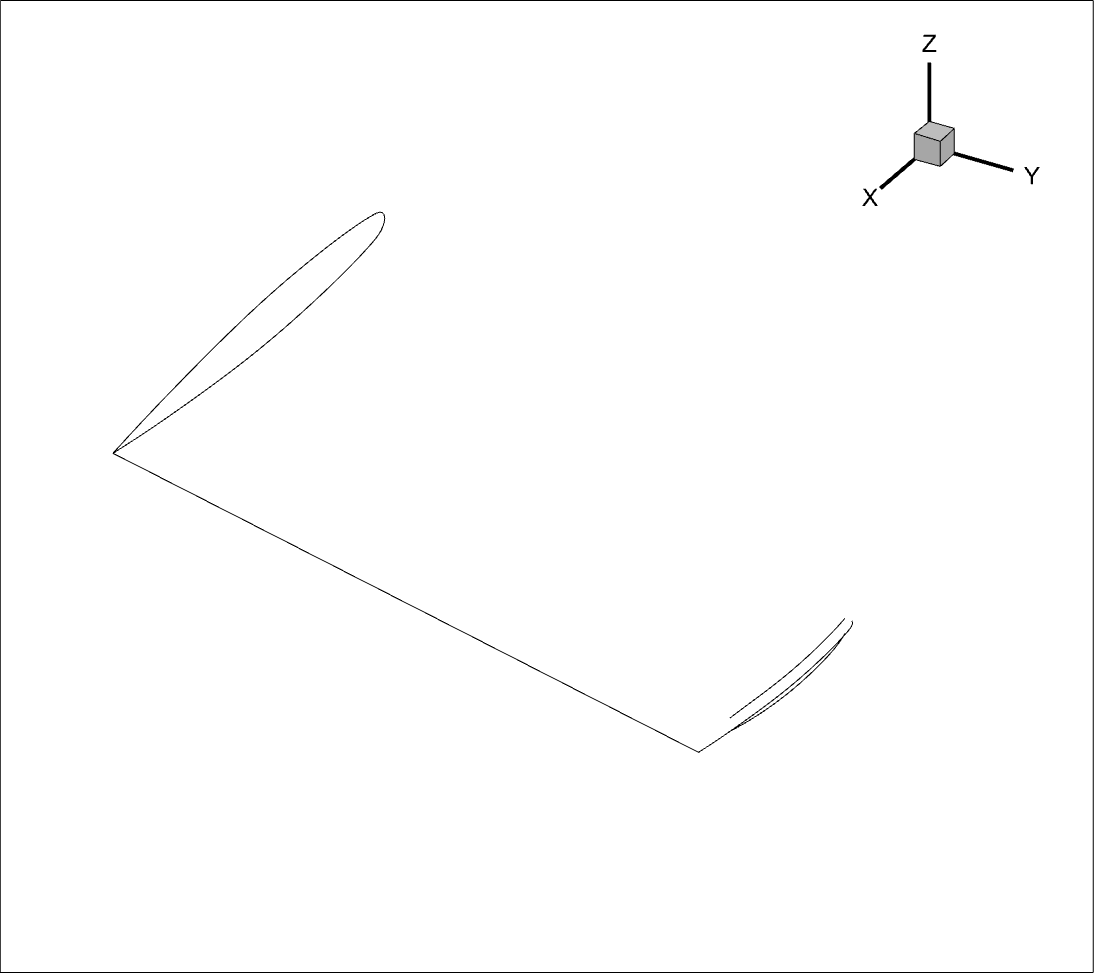
scatter
스케터는 데이터 포인트 즉 노드에 특정 모양의 기호를 넣어줍니다.
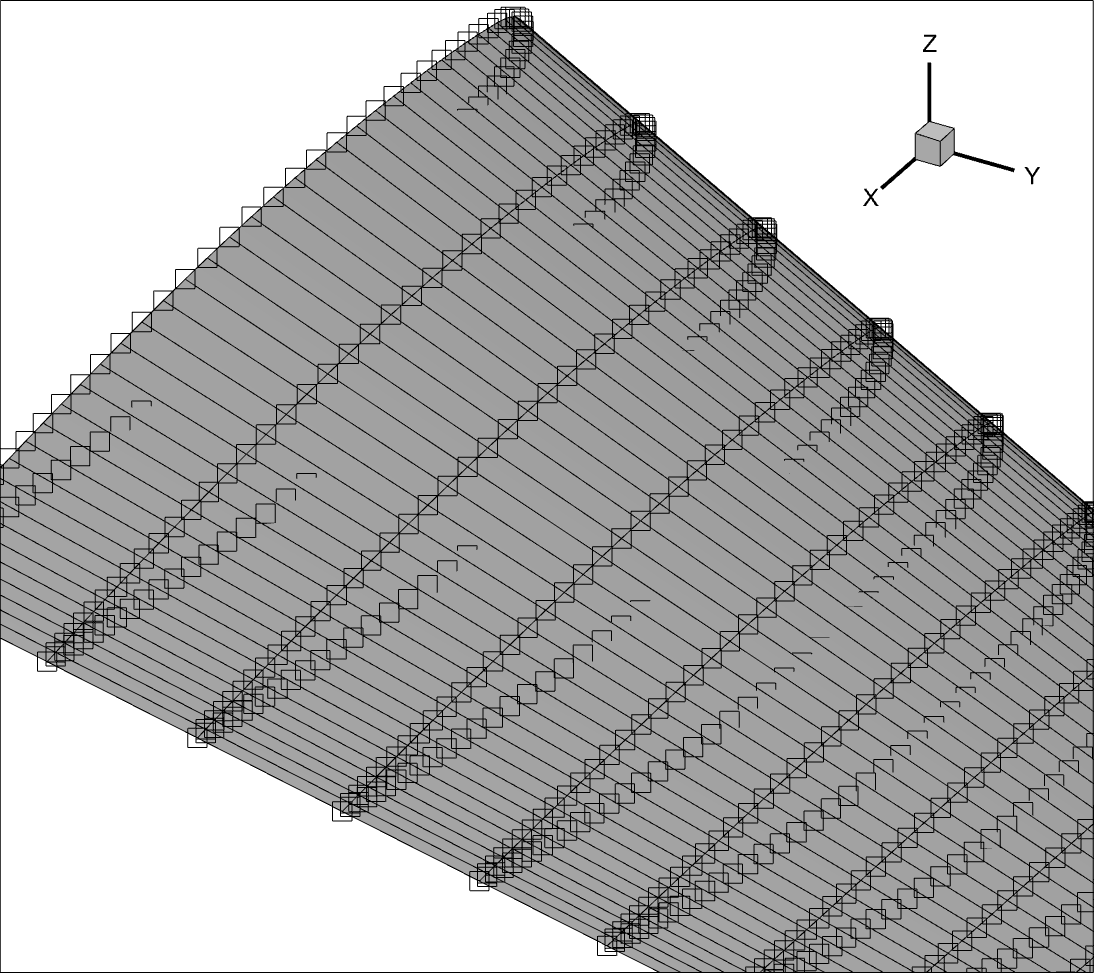
Zone Style>
여기 Zone Style에서 위에 있는 각 시각화 기능들의 디테일한 설정을 할 수 가 있습니다.
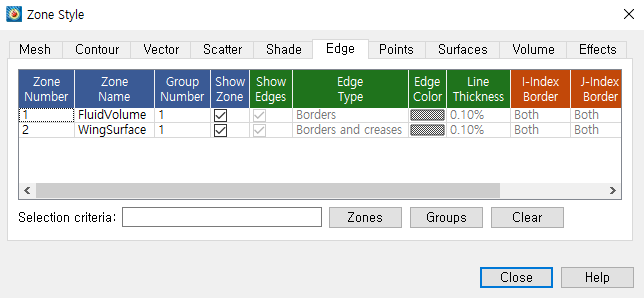
Mesh 탭에서 Mesh의 칼라를 바꿔 봅니다.
Shade 탭에서 마찬가지로 칼라도 한번 바꿔 볼까요.
Edge의 설정도 바꿔봅시다.
Scatter도 다양한 모양의 기호를 선택할 수 있고 여기서 원형 (sphere)으로 한번 바꿔 보겠습니다.
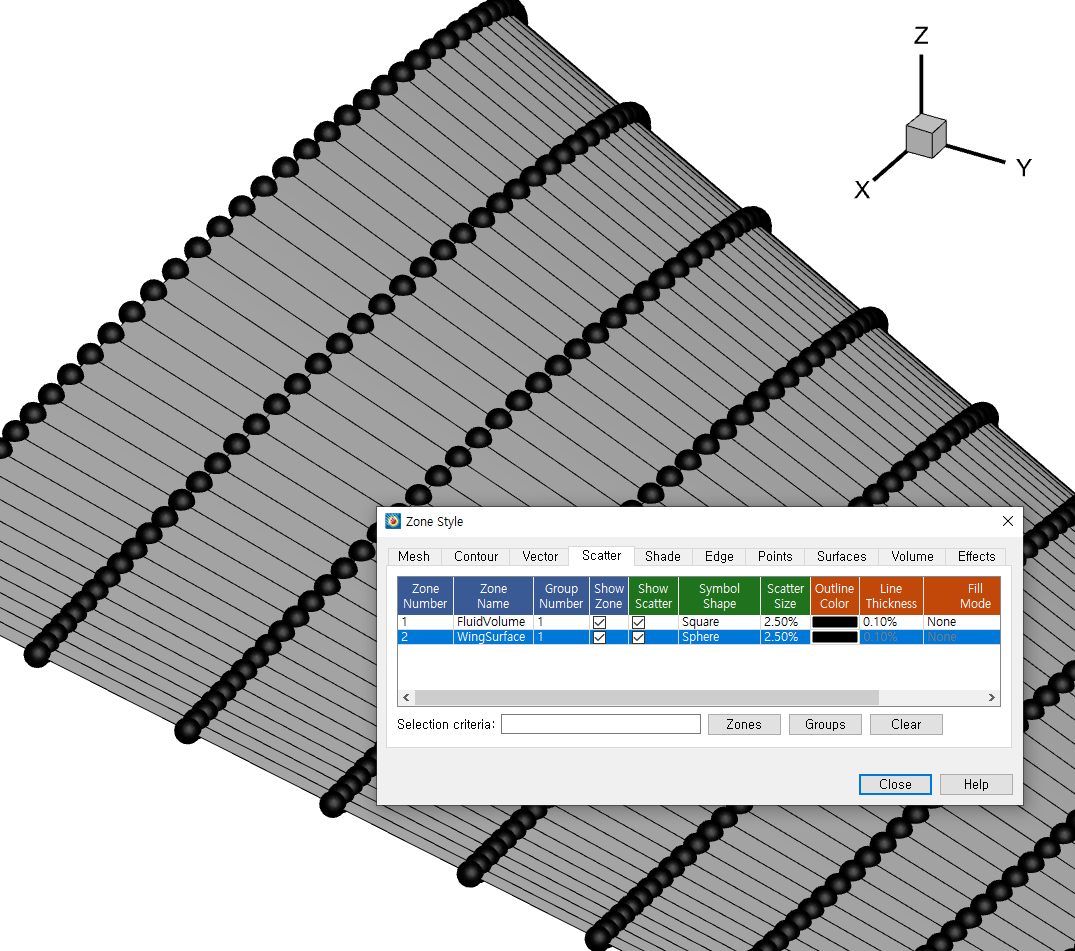
퀵메뉴>
모델을 선택하고 마우스 오른쪽 버튼을 클릭하면 퀵메뉴가 나옵니다.
zone 단위로 빠른 가시화 작업을 할때 유용합니다.
퀵메뉴를 통해 Mesh 칼라를 바꿉니다.
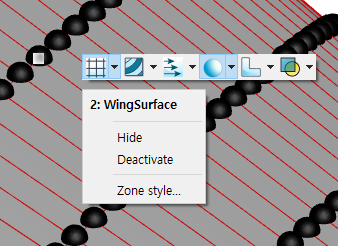
Probe
Probe를 통해 row데이터 값을 보여줍니다.
Data > Probe sidebar
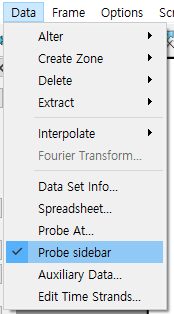
Variable Value에서는 위치마다 보간된 값 (interpolation)들을 보여주고 Cell center Value에서는 지정된 엘리먼트 값들을 보여주고 있습니다.
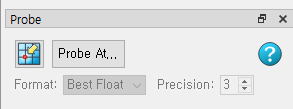
slice
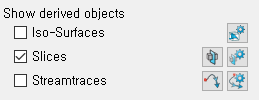
슬라이스를 체크합니다.
모델에 슬라이스가 하나 생성됩니다.
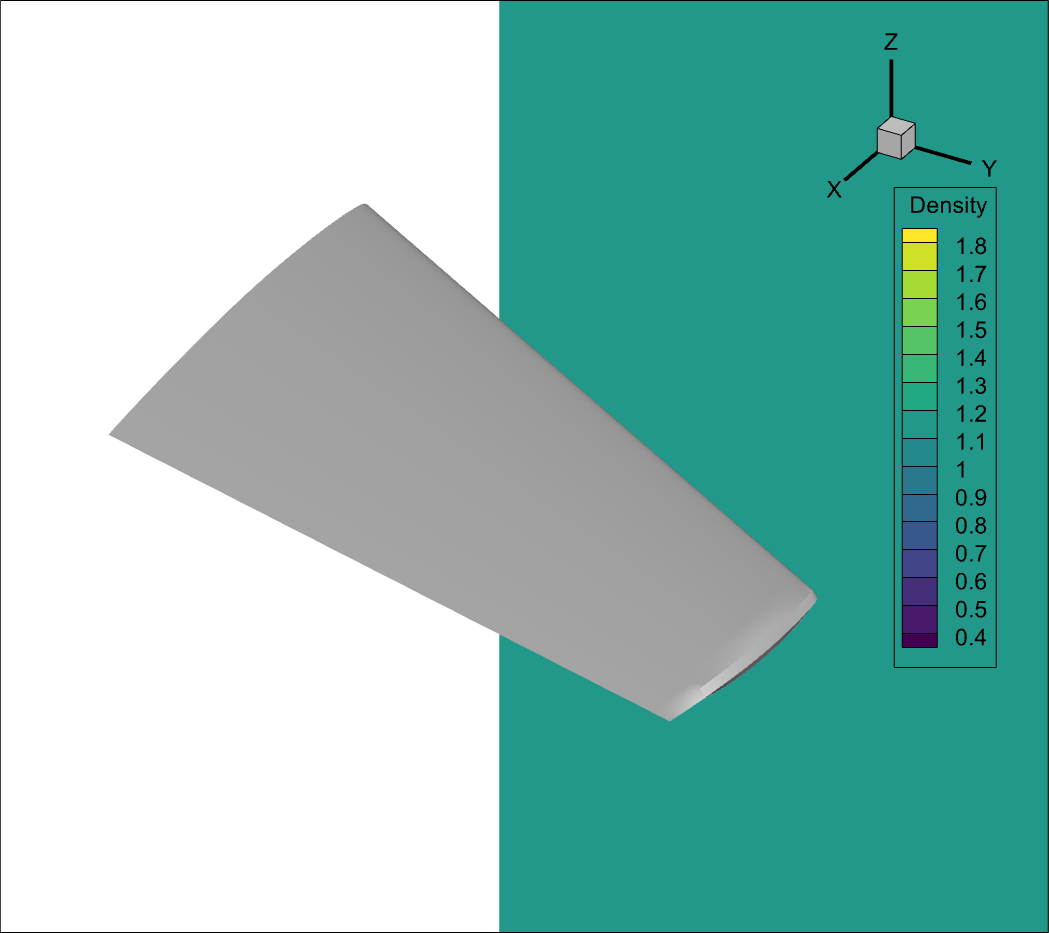
슬라이스 디테일 버튼을 클릭하면
슬라이스의 축 방향과 위치 등을 설정하는 창이 나옵니다.
아래 설정들을 컨트롤 해보세요.
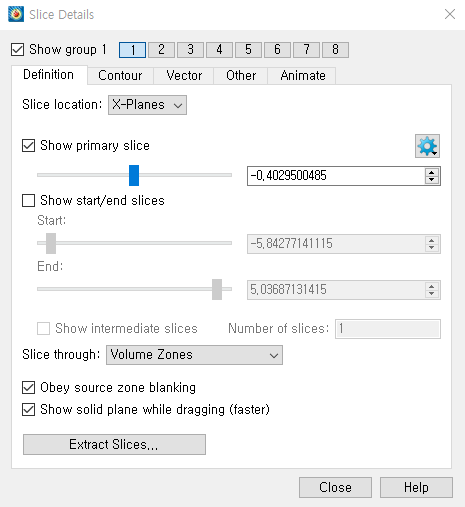
슬라이스 역시 contour 그룹을 참조하기 때문에 Contour 탭에서 그룹을 선택할 수 있습니다.
컨투어 그룹 8개가 리스트업 됩니다. 여기서는 C7 압력을 선택하겠습니다.
슬라이스의 투명도인 Use translucency와 라이트닝 효과를 설정할 수 있습니다.
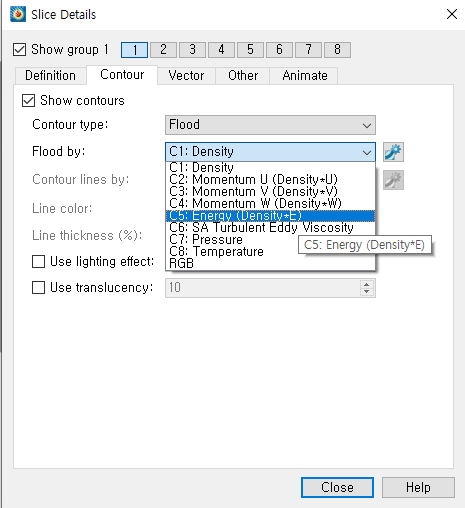
슬라이스 group1 볼륨 슬라이스 X축 1개
슬라이스 group2 surface zone 5 개
iso-surface
iso-surface 설정은 contour Mach로 합니다.
contour는 Mach
value : 1
Mach 값은 1로 입력하면 Iso-surface가 나타납니다.
streamtrace
스트림 디테일에서 surface line
Using Streamtrace Placement Tool
날개표면에 스트림 트레이스
Volume Line 1개
Volume Ribbon 1개
Volume Rod 1개
방정식 (specify equations)
데이터 세트 인포 확인
X,Y,Z 축의 모멘텀 값을 통해 모멘텀의 크기를 계산해 보겠습니다.
(magnitude : 크기, sqrt : 제곱근의 줄임말 : square root)
{Momentum_Magnitude}=sqrt(v5**2+v6**2+v7**2)
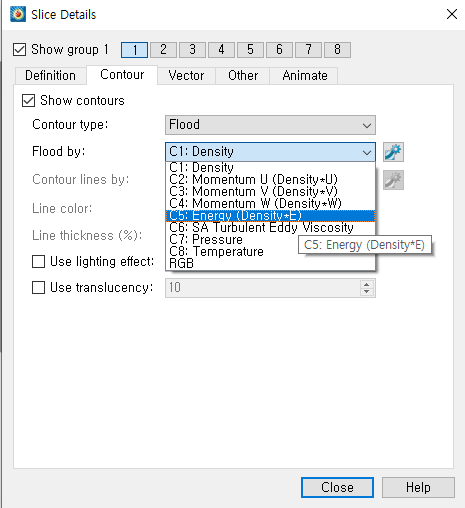
슬라이스 contour 변수를 모멘텀 크기로 바꿔줍니다.
이렇게 데이터에 없는 새로운 변수를 만드는 방법이 몇 가지가 있는데요.
추가적으로 변수를 생성하는 방법으로 Anlyze메뉴에 calculate variable 을 이용하는 것입니다.
일반적으로 많이 사용하는 변수에 대한 미리 정의된 방정식 목록이라 볼 수 있습니다.
예를 들어 velocity magnitude 를 선택
calculate 하면 에러가 뜹니다.
이 분석 도구를 이용하려면 더 많은 데이터 변수를 제공하라는 뜻입니다.
Calculate Variable의 변수들을 계산하기 위해 필요한 변수들을 설정해줘야 합니다.
Filed Variable 선택
pressure 와 temperature 선택
방정식을 통해 계산식을 직접 입력해서 새로운 변수를 만드는 방법과 이미 만들어진 변수 생성 기능를 통해서 또 새로운 변수를 생성하는 방법을 두 가지를 보여드렸습니다.
이번에는 우리가 surface 슬라이스 5개를 쳤는데
이 슬라이스의 데이터를 추출해서 이 날개 라인에 따라 압력이 어떻게 변하는지 보고자 합니다.
surface 슬라이스 5개 zone으로 추출
프레임을 하나 추가합니다.
새로운 프레임에서
XY Line으로 설정하면 어떤 존을 그래프로 나타낼지 물어 봅니다.
마지막 선택 all linear zone (올 리니어 존)을 선택해줍니다.
모든 선형의 zone을 반영한다는거죠. 우리가 만든 슬라이스 zone이 라인으로 된 선형 zone이니까요
x축은 그대로 x
y축은 pressure
날개 표면을 따라 압력 커브가 그래프로 나타납니다.
여기 X축 방향으로 그래프들이 떨어져 있는 이유는 아시죠?
날개의 방향이 Y축 방향으로 직각이 아니기 때문입니다.
plot 메뉴에 Line Legend 선택
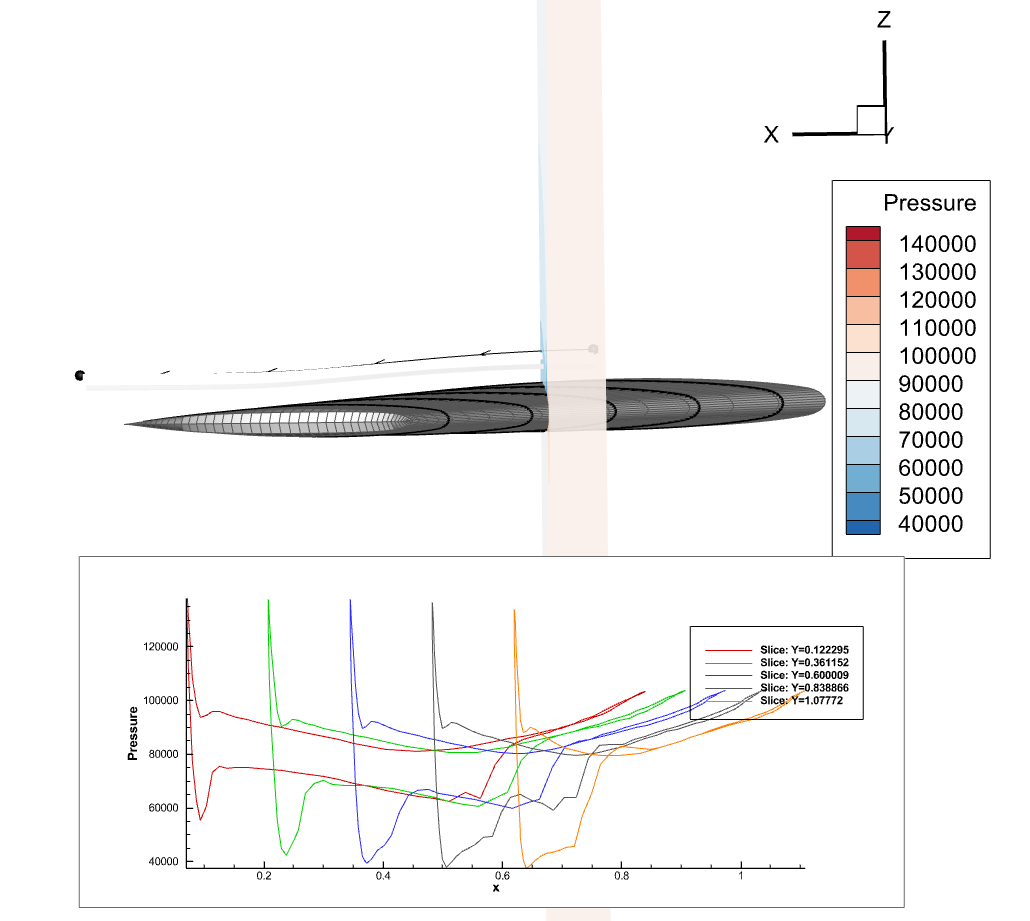
주메뉴에서 마우스를 선택하고 그래프의 축을 더블클릭
그래프를 더블클릭
Mapping Style을 들어가서 그래프의 선이나 두께 조절
또는 마우스 오른쪽 버튼 클릭으로 조절 가능
프레임을 더블 클릭해서 배경 투명하게
한 가지 더 보여드릴 것은 좀 더 역동적이고 미려한 PT나 보고서 작성을 위해서
제공되는 에니메이션 기능이 있습니다.
Key animation
장면 장면을 appand해서 에니메이션으로 만들 수 있습니다.
저장>
save as layout (레이아웃)
save as lpk (레이아웃 + 데이터)
write data (plt, szplt 저장) : 가시화된 레이아웃은 같이 저장되지 않음. 데이터만 저장됩니다.