처음 사용자 가이드 (Double Bend Pipe)
| 프로그램 | Tecplot 360Tecplot Focus |
|---|---|
| 구분 | 기본 |
| 종류 | CFD시뮬레이션 |
| 데이터 파일 | Double Bend Pipe Results.plt (다른 이름 저장하기로 저장) |

Tecplot 360과 Focus를 처음 사용하시는 분들을 위한 사용자 기본 과정입니다.
천천히 전체 내용을 따라하시면 쉽게 사용법을 익히실 수 있습니다.
COMSOL로 해석된 파이프 모델입니다. 파이프 내부의 압력과 속도를 시각화하고 유량계가 설치되는 부위를 좀 더 자세히 들여다 볼까 합니다. Tecplot 360/Focus의 전체적인 기능들을 한번씩 사용할 수 있는 좋은 예제입니다.
동영상 강의를 먼저 보신 후 아내 정리한 내용을 따라해 보시면 도움이 됩니다.
※ 검은색 텍스트는 설명하는 내용, 파란색 텍스트는 직접 작업을 진행하실 내용입니다.
여기 처음 사용하시는 분들도 계시고 아무래도 생소한 부분들은 있을 수 있는데 프로그램이 워낙 사용하기 쉽게 만들어져 있어요. 그래서 천천히 따라 진행하시면, 이번 교육 받으신 것 만으로도 바로 실무에서 적용해서 사용하실 수 있을 거라 생각됩니다.
데이터 로드 > Double Bend_Pipe폴더 > Double Bend Pipe Results.plt 오픈
모든 시각화 기능 비활성화 (Translucency 비활성화)
Data>Data Set Info 클릭 확인
여기서 Zone은 전체 도메인을 부분으로 나누는 구역을 말하는거죠.
CFD 같은 시뮬레이션 데이터에서는 하나의 데이터에 여러 개의 Zone으로 나누어 해석하는 경우가 많습니다. 이 파이프 데이터 같은 경우엔 하나의 Zone으로 되어있어요.
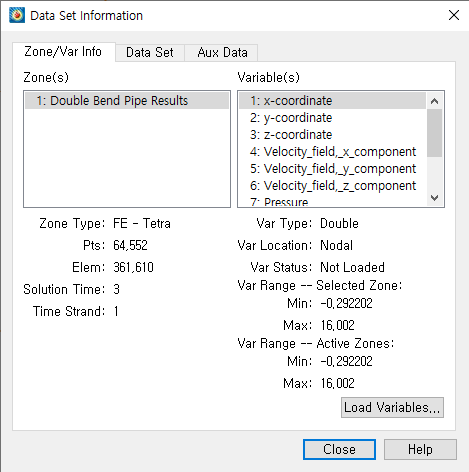
여기 보이는 주황색 점선은 이 Zone의 구역을 나타내는 선입니다.
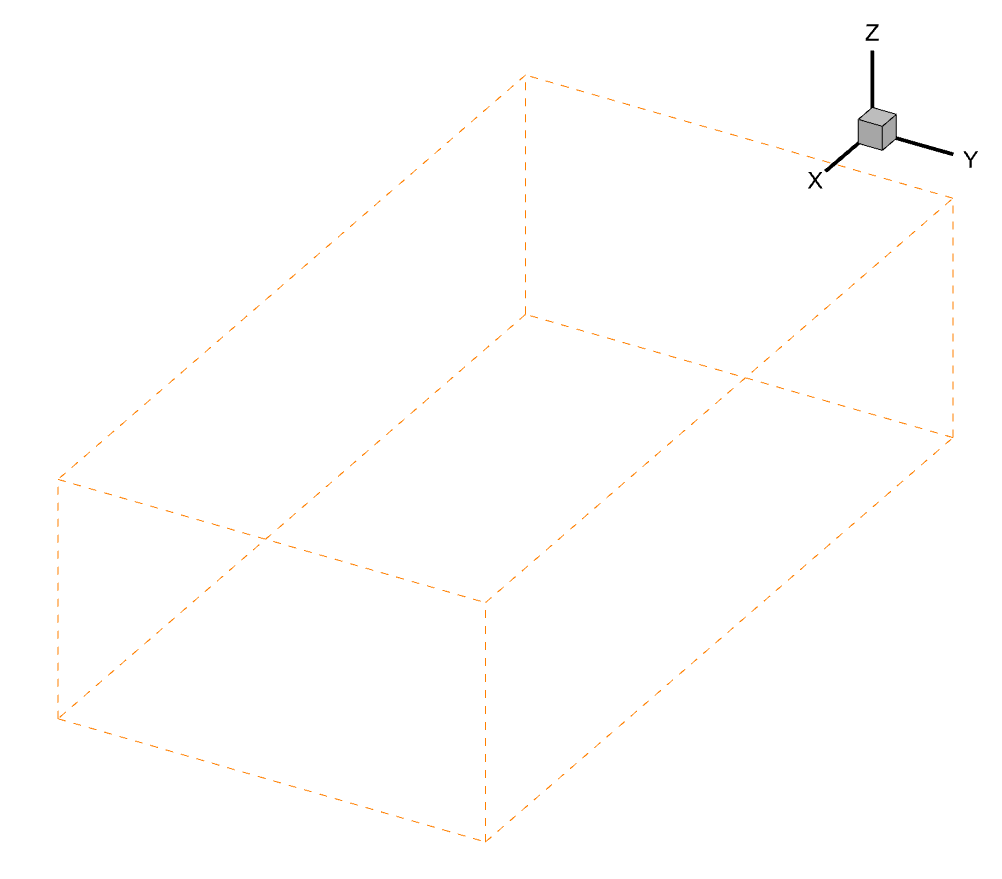
Shade 체크 (활성화)
(처음에 Shade가 체크되어 있습니다. 다시 체크해제 했다가 체크하시면 활성화됩니다.)
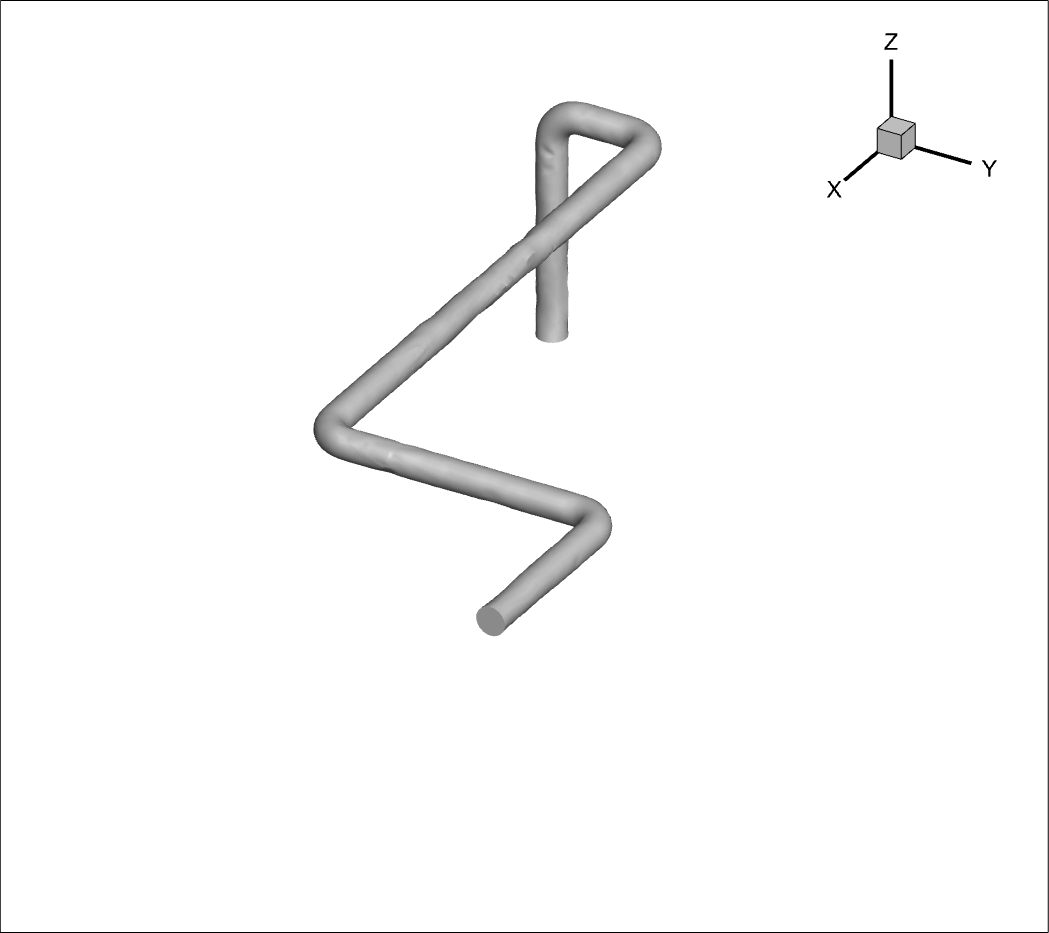
자 먼저 이 파이프 모델을 컨트롤 하는 방법을 알아보겠습니다.

위에 보시면 상단 툴바에 모델을 컨트롤 하는 도구들이 보입니다.
여기 여러가지 도구들이 있지만 제가 추천하는 컨트롤 방법은
마우스 만으로 컨트롤 하는건데요.
1. 마우스 오른쪽 버튼을 누른상태에서 이동하면 모델이 따라서 이동합니다.
2. 마우스 가운데 버튼을 누르고 마우스를 위아래로 이동하면 확대 축소 됩니다.
3. 컨트롤 버튼을 누르고 마우스 오른쪽 버튼을 눌러 움직이면 모델이 회전합니다.
왼쪽 Plot 사이드바를 보시면 상단에 3D cartesian이라고 있어요.
로드되는 데이터가 3차원 시뮬레이션 데이터냐, 2차원 데이터냐.
1차원으로 나열된 데이터냐 따라서 자동으로 선택해줍니다.
물론 임의대로 선택해서 바꿀 수 있어요.
Snap to orientation view는 말 그대로 보는 각도를 바꾸는 View 기능입니다.
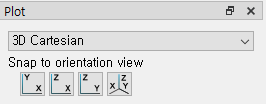
Mesh
Mesh 체크
메쉬는 데이터포인트들 또는 노드를 선으로 연결해서 시각적으로 보여주는 기능인데요.
지금 이 데이터는 CFD로 해석된 데이터기 때문에 Mesh가 이런 삼각형 격자 모양을 가지고 있어요.
정확히는 Tetrahedral (테트라히드로) 사면체 격자인데 이런식으로 모델 표면에 선으로 표시해줍니다.
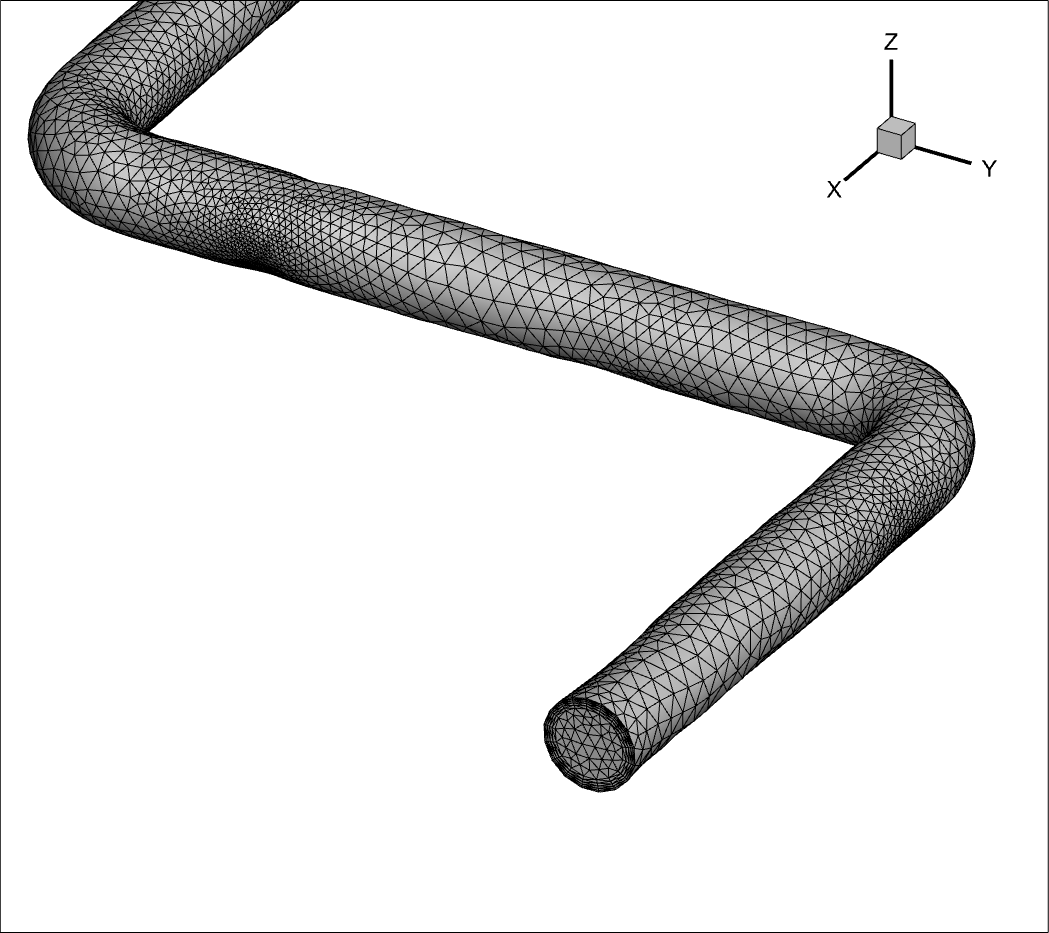
contour
contour 체크, 활성화
컨투어는 선택한 변수의 동일 값들을 이어서 색깔을 입히는 기능입니다.
등치선이라고 하죠. contour를 사용하면 원하는 데이터 변수의 변화나 분포를 한눈에 파악하기 쉽습니다
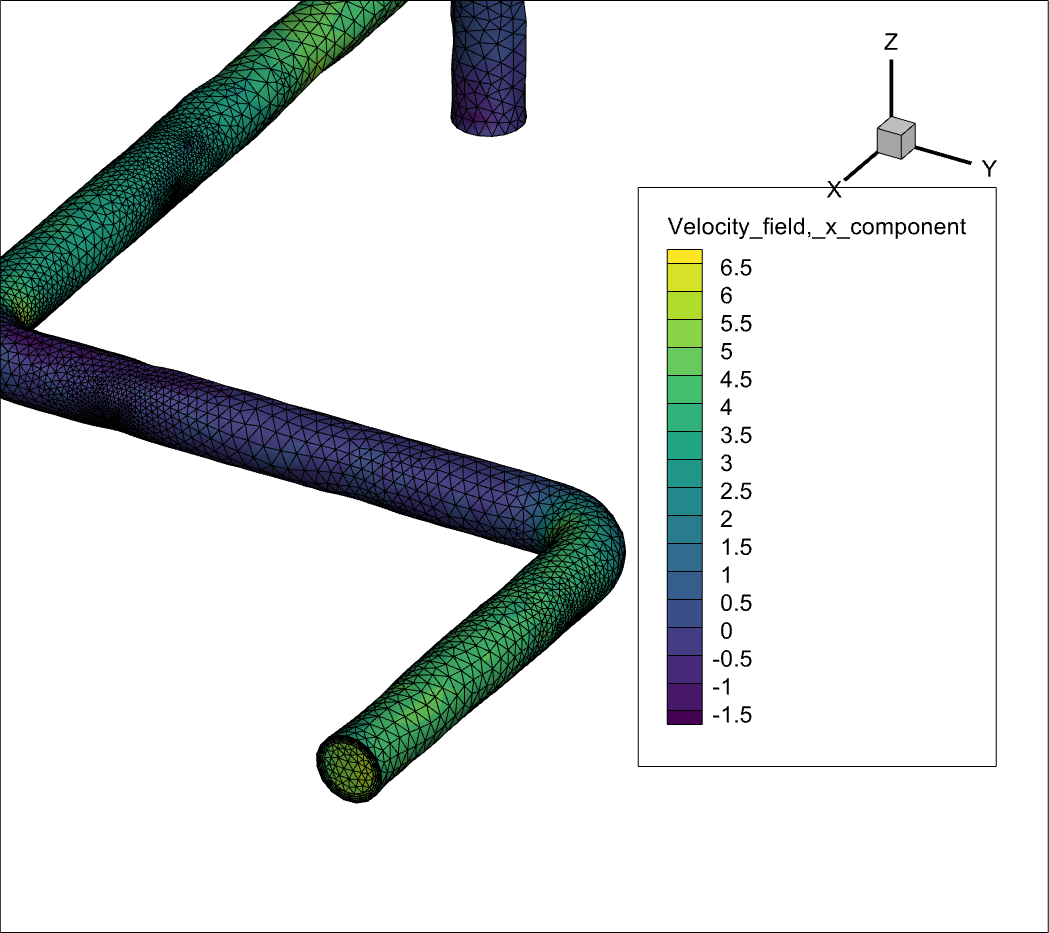
Mesh 비활성화
contour detail 클릭
참조 변수는 Pressure
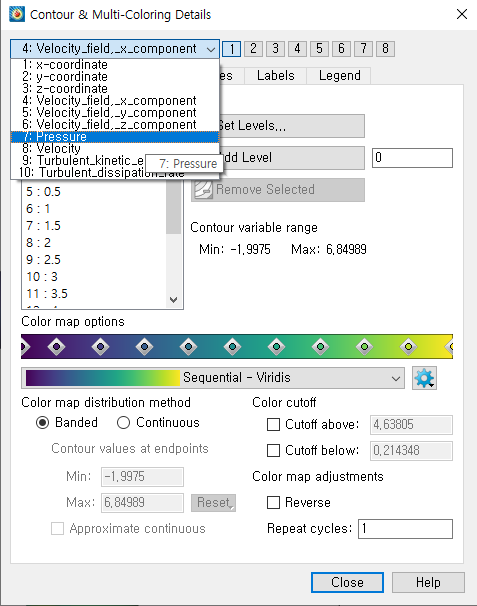
모델 표면에 압력의 분포가 컨투어링 되었습니다.
여기 칼라맵은 변수가 어떤 물리량인지에 따라서 맞는 칼라맵을 사용하시면 됩니다.
기본적으로 Sequential -Viridis (시큐엔셜 버리디스)가 선택되는데
예를 들어 온도 같은 경우엔 Two color나 Hot Metal 같은 맵을 쓰면 좋을것 같아요.
여기서는 시큐엔셜 버리디스 그대로 선택하겠습니다.
Vector
vector 체크
Vector를 활성화하면 노드나 데이터 포인트 지점에 화살표 모양의 기호가 나타납니다.
해당 노드의 속도와 방향을 보여주고 있죠. 유체의 흐름을 전체적으로 파악할 수 있어요.
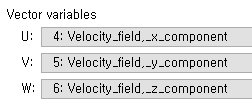
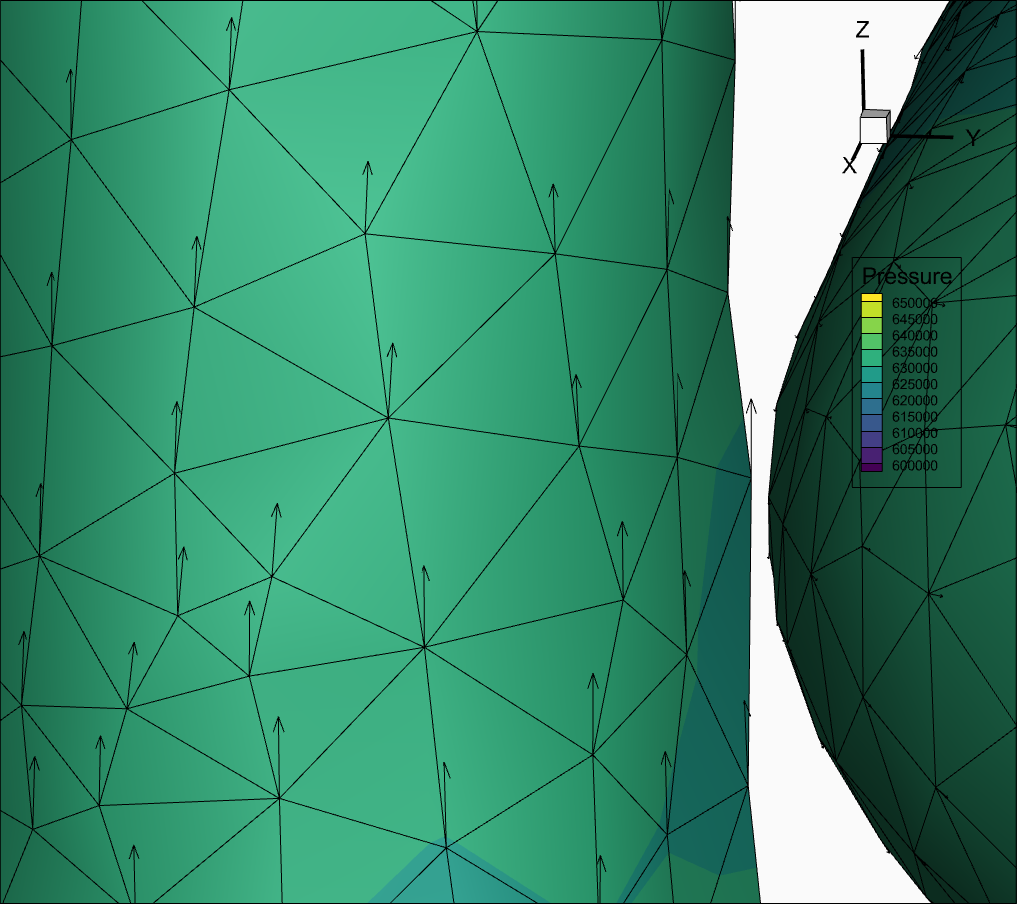
Vector Detail에서 Vector의 길이 조절과 화살표 머리의 각도 조절등이 가능합니다.
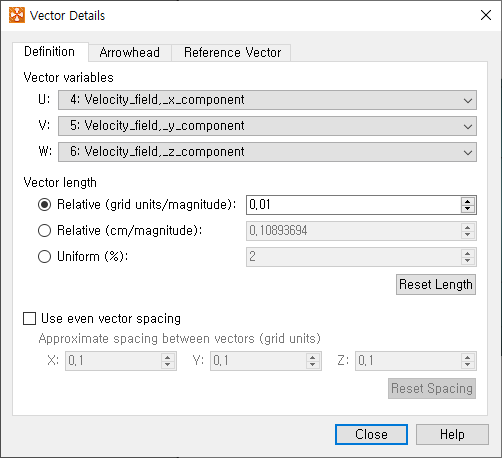
Edge
Edge는 모델의 테두리를 그려주는 기능인데요.
shade 만 활성화
Zone style에서 Edge탭 Edge타입을 Border&crease 로 선택
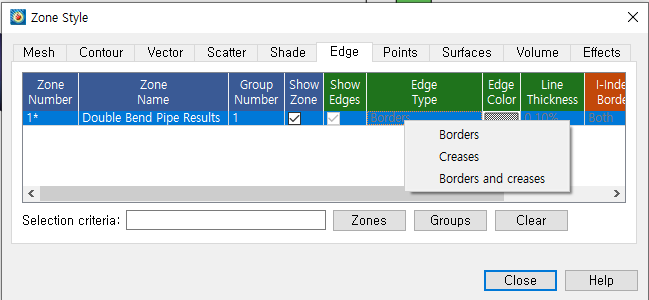
주름진 부분이라든가 각진 부분을 선으로 표시해줍니다.
이 파이프 모델의 경우에는 전체적으로 매끄러운 원통형 모양이기 때문에
입구나 출구 부분에 표시가 되구요. 부분적으로 각져있는 이런 부위에도 Edge가 나타나고 있어요.
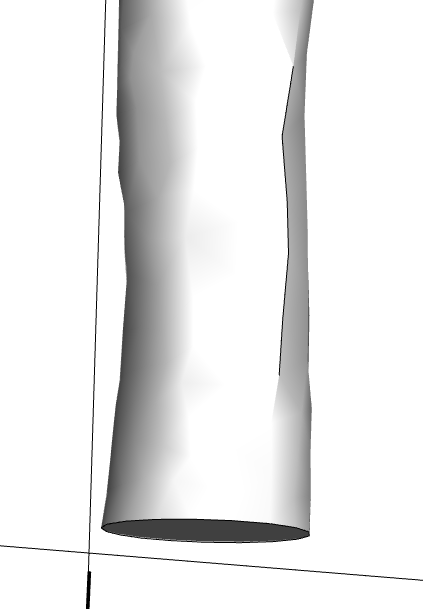
Scatter
Mesh 활성화
Scatter 체크 활성화
데이터 포인트에 기호를 표시해주는 기능이예요.
기호를 넣어주면 데이터 분포를 좀 더 직관적으로 이해할 수 있습니다.
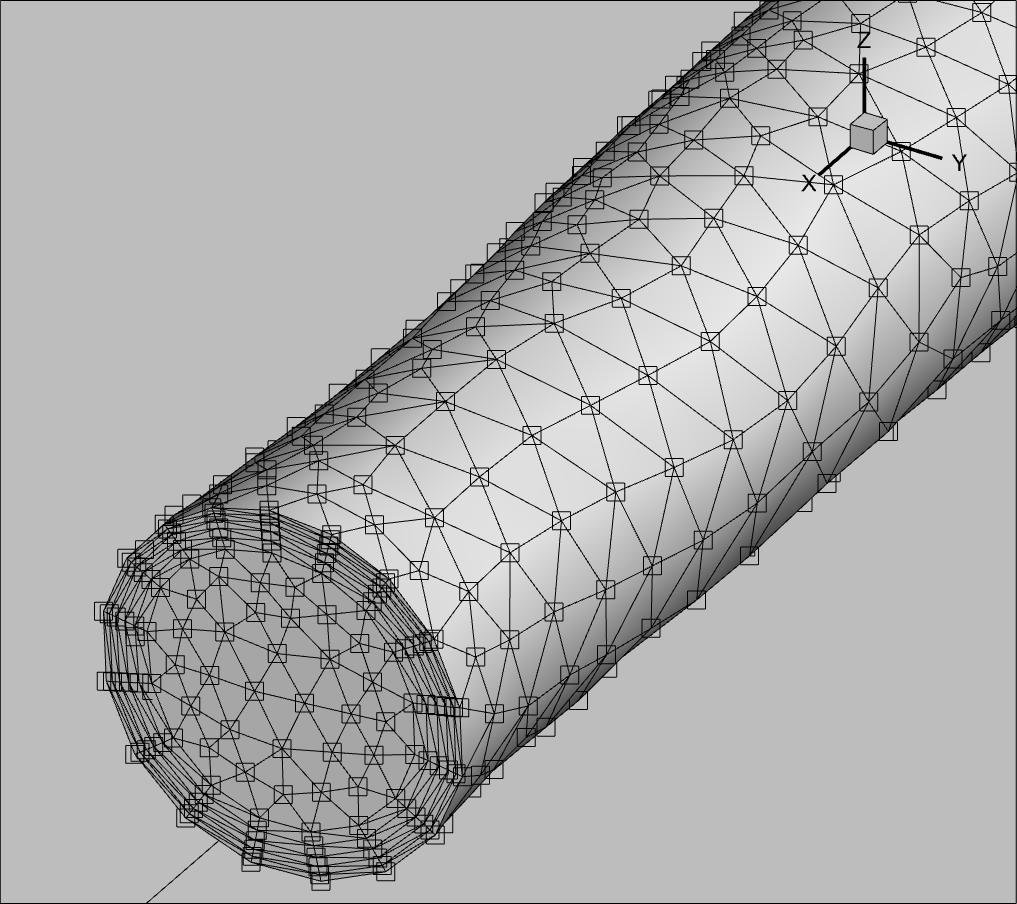
Zone Style
Zone Style에서 위에 있는 시각화 기능들을 모두 디테일하게 컨트롤 할 수 있습니다.
Scatter의 기호, 크기,색깔 바꿔본다. (sphere 스피어)
Mesh의 샐깔 그레이로 바꾼다.
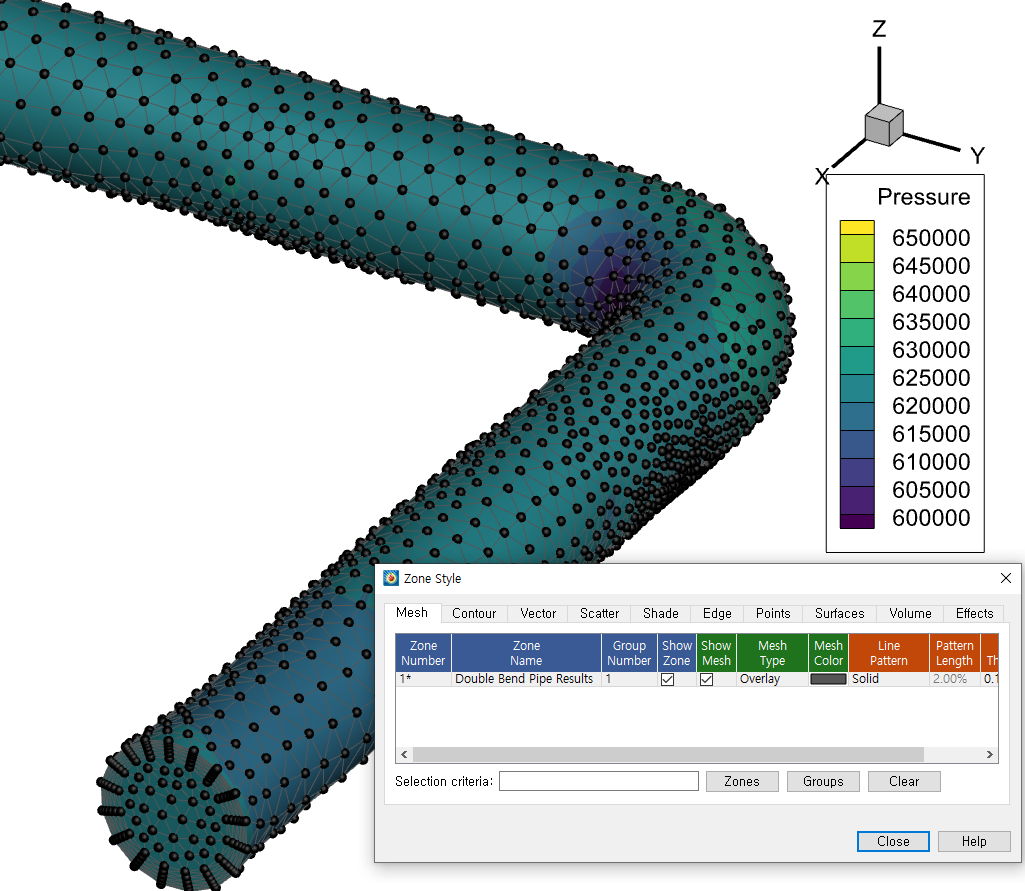
iso-surfaces
시각화 기능 Shade만 활성화
Translucency 활성화
Iso-Surfaces 디테일 버튼 클릭
특정 변수의 값을 동일하게 가지는 포인트들의 집합
이 포인트들을 연결해서 얻는 공간의 경계를 나타냅니다.
iso-surface를 사용하면 해당 변수 값의 분포를 전체적으로 알 수 있어요.
공간의 데이터 분포를 시각화하는 것이기 때문에 이런 3D 모델에서 사용합니다.
2D에서는 iso-surface가 활성화가 안되요.
참조 컨투어는 C1:Pressure
Value 1: 624000
파이프에서 압력이 624000인 부분을 iso-surface로 확인할 수 있어요.
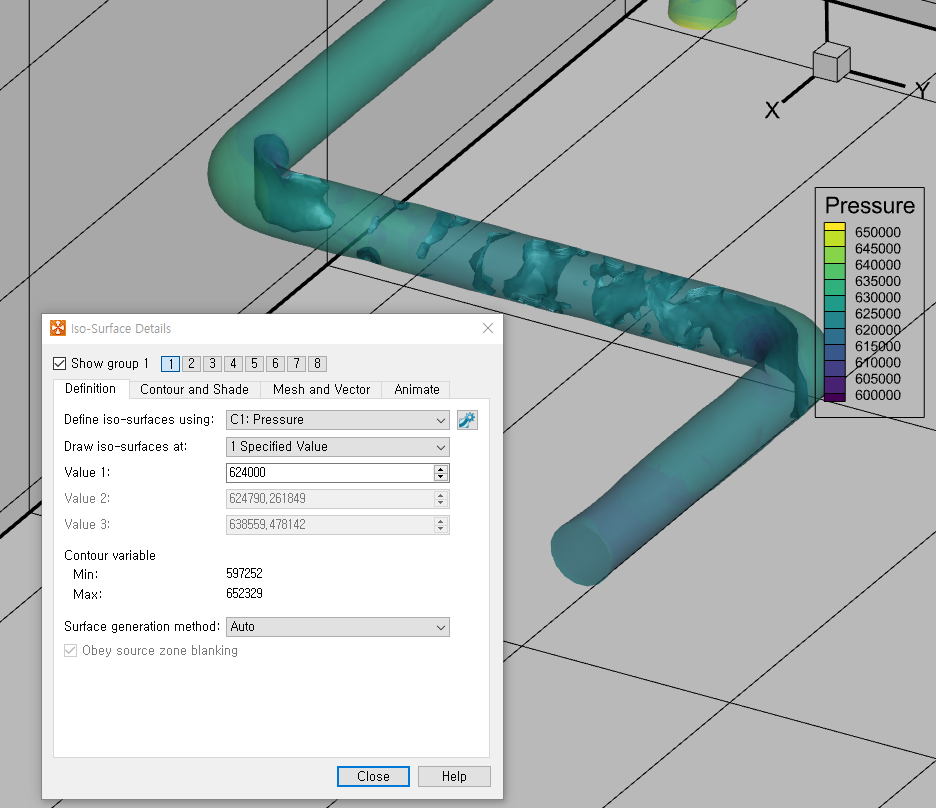
Slices
Slices 체크 활성화
3차원 데이터 모델에서 특정 부위를 잘라내서 해당 부위의 데이터를 시각화하는 기능입니다.
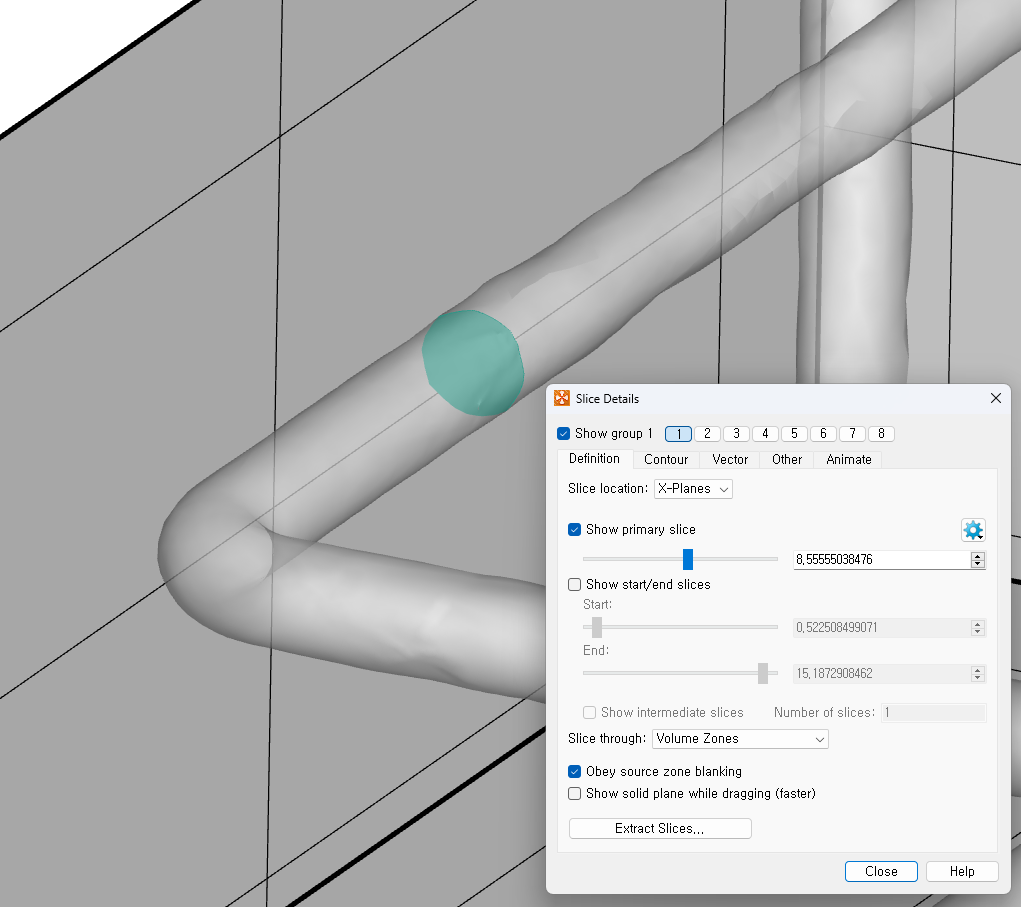
슬라이스를 이동하면서 압력의 변화를 봅니다.
(Show primary slice 컨트롤바를 움직여본다.)
디테일에서 밑에 Show solid plane while dragging은 꺼주세요.
Y축으로 바꿔서도 이동
슬라이스를 여러개 쳐서 전체적인 압력 변화를 확인한다.
슬라이스를 통해 한눈에 압력의 변화를 파악할 수 있어요.
Show start / end slices 를 통해 여러개의 슬라이스를 한번에 설정할 수 있습니다.
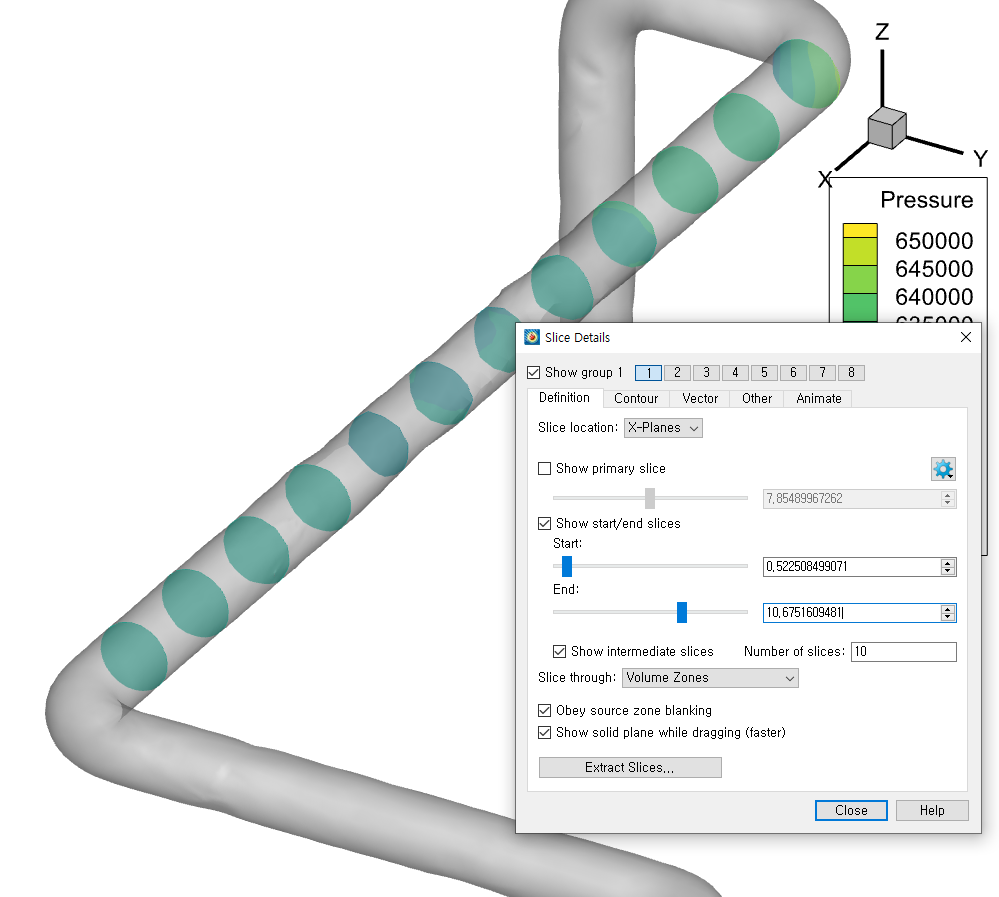
streamtraces
주로 유체의 흐름 패턴을 이해하기 위해 사용합니다.
유체의 이동 경로나 특정 위치에서의 유체 속도 변화등을 확인할 수 있어요.
Vector와 마찬가지로 Vector 변수들을 참조합니다.
contour 활성화
Using Streamtrace Placement Tool
파이프 구멍에 드래그
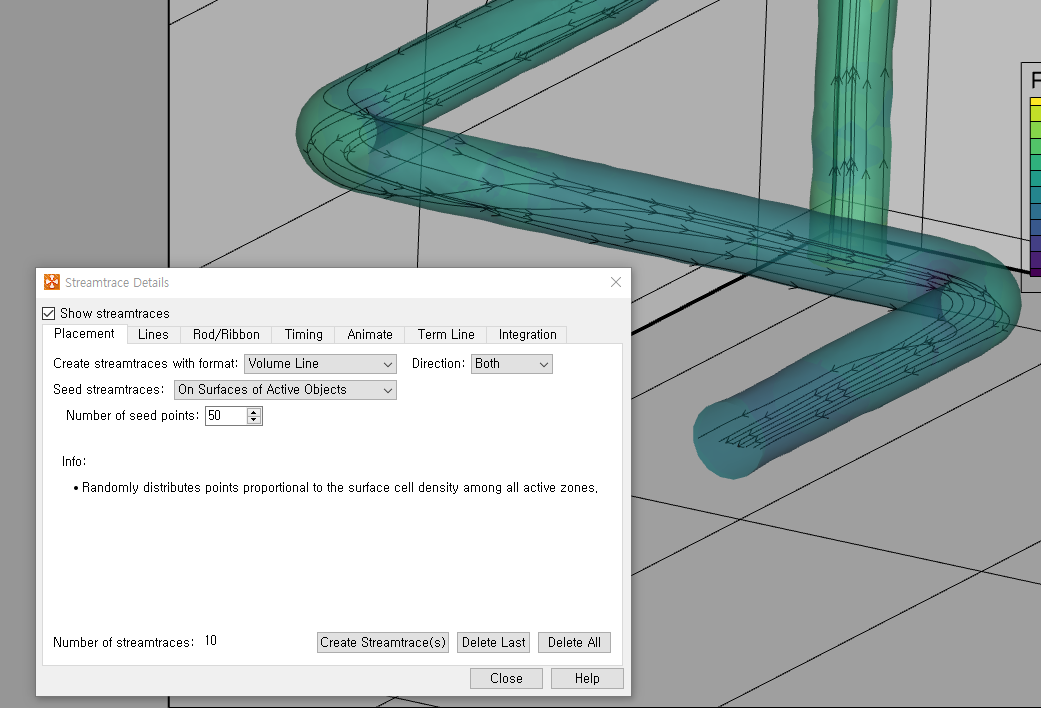
Streamtraces detail에서 라인 색깔과 굵기를 바꿔본다.
스트림 트레이스 라인의 색깔을 유체의 속도로 컨투어링하면 좋겠죠.
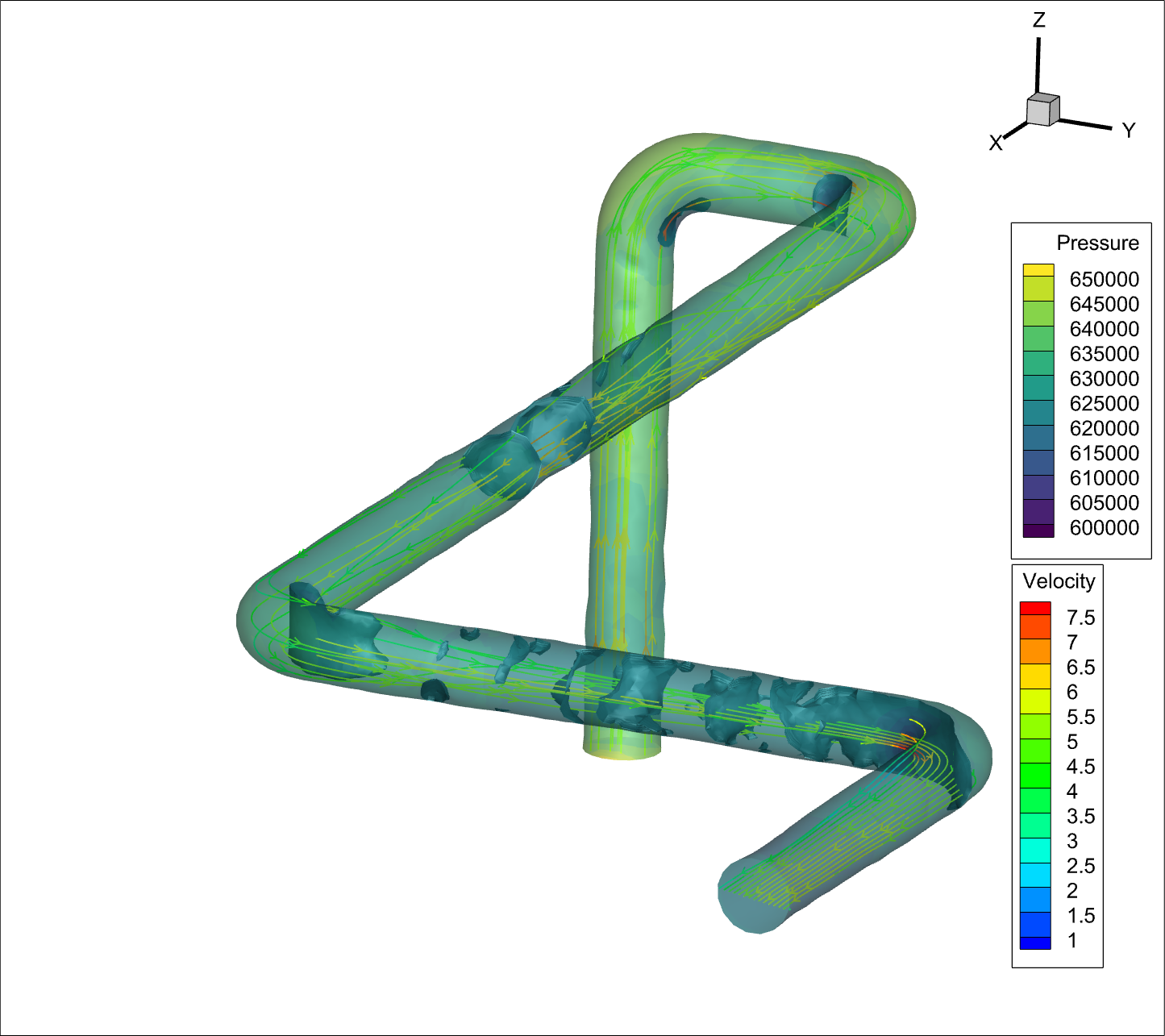
유량계 설치 지점을 좀 더 자세히 들여다 보겠습니다.
슬라이스를 하나 치고 (X축 방향), 슬라이스에 Edge 넣어준다. (붉은색)
새로운 프레임 (3Cartesian)
shade만 활성화
Z-Y view
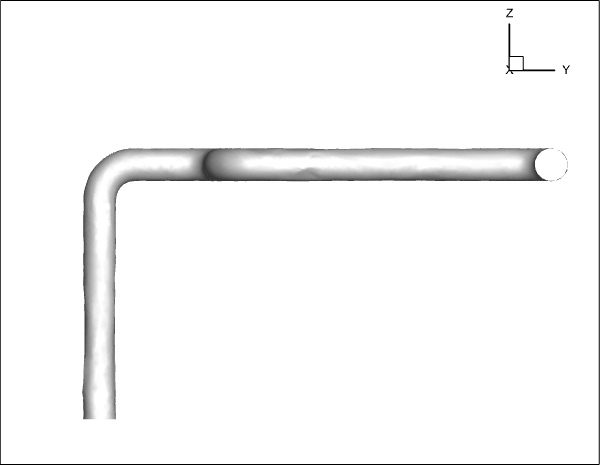
새로운 프레임 슬라이스 활성화 (x축 방향)
슬라이스 확대
컨투어는 압력으로
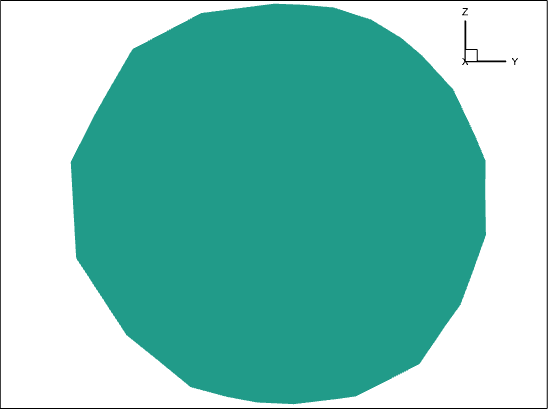
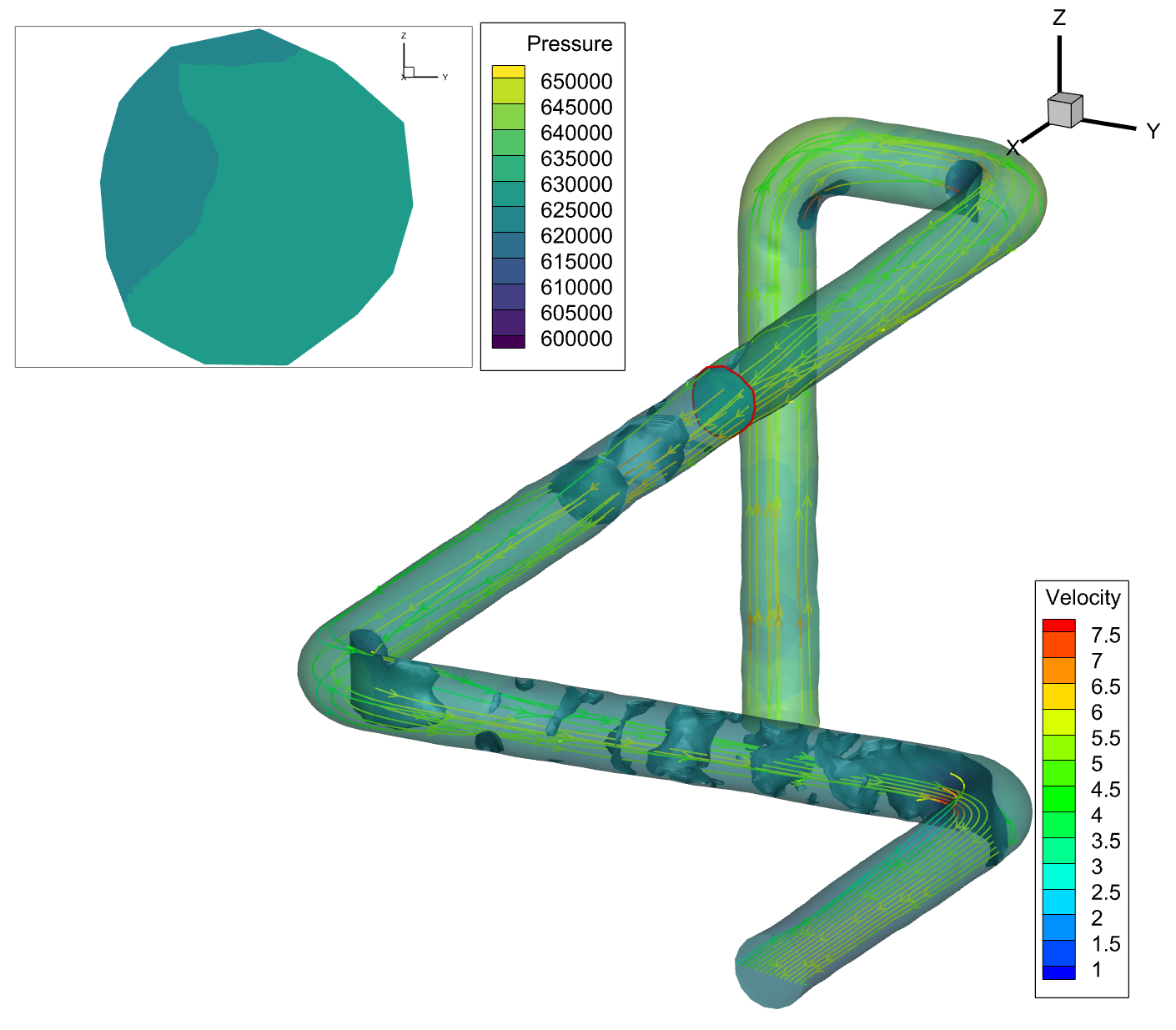
이번엔 유랑계 설치 지점에 슬라이스를 치고 해당 슬라이스의 데이터를 뽑아서
새로운 프레임에서 단면을 좀 더 자세히 보겠습니다.
슬라이스를 치고 Extract (X : 9)
새로운 창에 압력 contour
여기 단면의 라인을 그어서 이부분의 데이터도 추출해 보겠습니다.
폴리라인 그리고 Extract
새로운 프레임 추가
XY line
X축 변수는 Y coodiate, Y축 변수는 압력
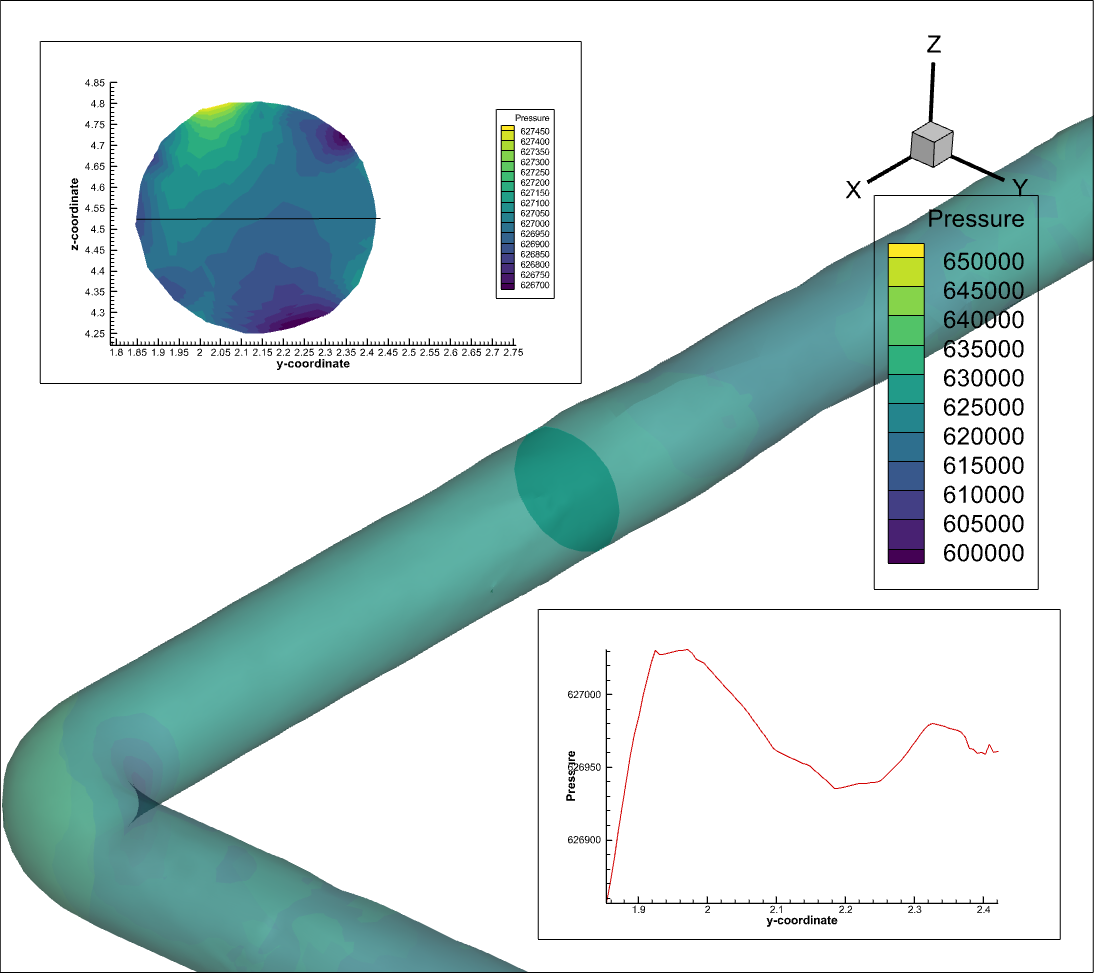
주메뉴에 저장 버튼을 누르면 레이아웃을 저장할 수 있습니다.
레이아웃 (확장자 lay) 파일은 현재 작업한 시각화된 내용을 저장하는 ASCII 파일입니다.
레이아웃 파일에는 데이터파일의 경로가 기록되므로 데이터와 동일한 폴더에 있는 것이 좋습니다.
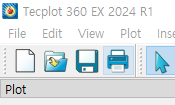
데이터만 따로 저장하는 방법은 File >Write Data 입니다.
바이너리 포맷 plt나 Ascii 확장자 dat파일로 저장 할 수 있습니다.
데이터만 저장되고 지금 우리가 진행한 시각화 작업은 좀 전에 저장한 lay파일로 따로 저장해주셔야 합니다.
추가적으로 레이아웃 파일과 데이터 파일을 함께 묶어 저장하는 lpk 확장자 저장 방식도 있습니다.